اكتشاف عمل Ubuntu و أهم برامجه
4 مشترك
صفحة 1 من اصل 1
 اكتشاف عمل Ubuntu و أهم برامجه
اكتشاف عمل Ubuntu و أهم برامجه
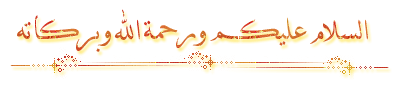
دورة لينوكس مع Ubuntu 9.10 ... رحلة لعالم ماوراء النوافذ
البرامج في Ubuntu : فلسفتها، إضافتها، تحديثها و حذفها مع قائمة لأهم البرامج

__________________________________________________ __
اليوم نصل لمرحلة جد مهمة من "دورة لينوكس، الطريق لما وراء النوافذ" : البرامج. فكيف تتعامل أنظمة لينوكس مع البرامج؟ كيف يمكننا تثبيت، حذف أو تحديث البرامج في Ubuntu؟ و ما هي أهم البرامج التي سنحتاج للقيام بكل ما تعودنا عليه في الويندوز؟
المرحلة تنقسم للأجزاء التالية :
فلسفة Ubuntu و لينوكس في إضافة البرامج و تنظيمها
مصادر البرامج في Ubuntu
كيف أضيف أو أحذف برنامج في Ubuntu؟
تحديث البرامج في Ubuntu
لائحة بأهم البرامج المقابلة للبرامج الأكثر استعمالا في الويندوز
تشغيل برامج الويندوز على Ubuntu
1- فلسفة Ubuntu و لينوكس في إضافة البرامج و تنظيمها
في عالم الإعلاميات يقصد بكلمة برنامج كل تطبيق ( أي مجموعة من الأكواد ) يكون الكمبيوتر قادرا على تشغيلها و تؤدي حال التشغيل هدفا معينا، فنجد برامج هدفها التواصل بين الناس مثل برامج المحادثة و برامج هدفها تصفح الانترنت مثل فايرفوكس و انترنت اكسبلورر... و غيرها الكثير من البرامج.
في مقدمة الدورة تعرضنا لتعريف نوع خاص من البرامج : نظام التشغيل، و قلنا أن هذا النوع من البرامج هدفه هو تمكين المستخدم من الاستفادة من جهازه الذي هو في الأساس عبارة عن قطع إلكترونية، فيعمل نظام التشغيل دور الوسيط بين المستخدم و هذه القطع و يوفر بيئة تصفح سهل من خلال التعامل بالنوافذ كما في كل أنظمة التشغيل الحديثة.
أغلب أنظمة التشغيل، كالويندوز و لينوكس، حال تثبيتها تثبت برامج عديدة معها، لكنها غالبا ما تكون محدودة و مقتصرة على الأساسيات، كمتصفح ملفات (مثلا Nautilus في Ubuntu و Windows Explorer في Windows ) و قارىء ملفات نصية بسيط (مثلا Text Editor في Ubuntu و Notpad في Windows ).
في لينوكس تختلف البرامج المثبتة بدئيا مع النظام حسب نوع التوزيعة و بيئة المكتب التي تستخدمها، فنجد توزيعات تثبت برامج عديدة و أخرى تكتفي بالأساسي فقط و أخرى تدع حرية الاختيار للمستخدم حال التثبيت.
مهما كثرت البرامج التي من الممكن أن تثبث بدئيا مع النظام إلا أن المستخدم و لابد لسبب ما سيرغب في إضافة برنامج أو برامج معينة في وقت ما.
تثبيت برنامج ما في الويندوز يمر عموما بالمراحل التالية :
البحث عن البرنامج في الانترنت
تحميل الملف التنفيذي لتثبيت البرنامج (exe) سواء مضغوط أو بصيغته الأصلية من الأنترنت
تثبيت البرنامج بالظغط على ملفه التنفيذي و اتباع next...next..next
أخيرا يمكنك تشغيل البرنامج من قائمة كل البرامج أو أيقونة توضع على سطح المكتب ( هذا في حال كان البرنامج مجاني و إلا عليك شراء مفتاح للبرنامج
يمكن بعد تثبيت البرنامج أو أثناء التثبيت أن يفشل لأنه غير متوافق مع نسخة الويندوز لديك أو يحتاج لبرنامج معين ليشتغل، مثلا Windows Live Mesenger لا يشتغل إلا على Service Ppack 3.
يضم Ubuntu برنامجا يعمل دور الوسيط بين المستخدم و خوادم ( سرفرات ) عديدة تضم الاف البرامج الموجهة خصوصا ل Ubuntu و تتفق مع فلسفته و تنظيمه. Synaptic Package Manager، البرنامج الذي نتحدث عنه، يضم لائحة بالبرامج الموجودة على الخوادم الموفرة من طرف Ubuntu مرتبة حسب نوعها، و ما على المستخدم سوى اختيار البرنامج أو البرامج التي يريد إضافتها و تأكيد اختياره ليقوم البرنامج بتحميل البرامج المختارة، تثبيتها و إضافتها للائحة البرامج ذات نفس التخصص في قائمة Applications.
Synaptic Package Manager يضمن للمستخدم تحميل و تثبيت فقط البرامج المتوافقة مع نظامه 100% و الخالية من أي فيروسات أو أدوات تجسس لأن المصادر التي يحمل منها تضم فقط البرامج المجربة و الموجهة خصيصا ل Ubuntu. إضافة للتثبيت يقوم البرنامج بفحص كل ما يلزم البرنامج الذي اخترتم تثبيته ليشتغل و يقوم بإضافة هذه المستلزمات لقائمة التثبيت : تقنيا نتحدث هنا عن ما يسمى بالارتباطات، حيث مثلا ليشتغل البرنامج " أ " يحتاج لمكتبة " ب "، في هذه الحالة Synaptic يقوم بفحص الارتباطات للبرنامج " أ " و يجد أنه يحتاج المكتبة " ب " فيضيف المكتية " ب " ليثبتها معه. كل هذا يتم بسرعة، بسهولة، دون حاجة المستخدم للاهتمام بمعرفة أين سيتم تثبيت البرنامج. لكن كل شيئ يكون بموافقة المستخدم من خلال تأكيد خياراته.
2-مصادر البرامج في Ubuntu
كما قلت، ففي لينوكس توفر كل توزيعة مصادر خاصة بها تضم برامج عديدة يمكن للمستخدم تثبيتها بواسطة برامج مثل Synaptic Package Manager ( أو أوامر كما سنرى لاحقا في دروس سطر الأوامر ). فكيف يمكنني كمستخدم تخصيص مصادر برامجي : إضافة مصادر جديدة أو حذفها ؟
من قائمة System ندخل على Administration ثم Software Sources
بعد إدخال كلمة السر ل root ندخل على لائحة المصادر لبرامج Ubuntu

المصادر أو الخامات مقسمة إلى أربع أنواع. التقسيم يعتمد على معيار نوع الترخيص ( يقصد بالترخيص نوع حفظ الحقوق للمبرمج و البرنامج : هل البرنامج مفتوح المصدر، مجاني... ) للبرامج فنجد :
Main : هو المصدر الرسمي لبرامج Ubuntu، مدعوم من شركة Canonical التي تسهر على تطوير Ubuntu. هذا المصدر يضم فقط البرامج الحرة و المفتوحة المصدر كليا. أغلب البرامج المثبتة بدئيا مع Ubuntu تدخل ضمن قائمة هذا المصدر و يوًفر لها تحديث و دعم رسمي من فريق تطوير Ubuntu الرسمي
Universe : هذا المصدر يضم البرامج التي تم تطويرها من مبرمجين من كل أنحاء العالم. يمكن القول أنه تجميعة للبرامج المفتوحة المصدر و الموجهة للينوكس. فريق تطوير Ubuntu الرسمي لا يقدم أي ضمانات بخصوص هذه البرامج، لكن بعضها يتم إدراجه ضمن المصدر الرسمي Main في حال لقيت شعبية و كانت تتصف بمعايير الجودة و الثبات
Multiverse : تضم البرامج ذات الترخيص غير الحر. Canonical لا تقدم أي دعم لهذه البرامج و لا توفر لها أي تحديثات
Restricted : هذا المصدر يضم البرامج الأكثر شعبية و استعمالا لكنها لا تدخل كليا تحت لواء الترخيص الحر. Canonical تقدم الدعم لهذه البرامج، إلا أنه في بعض الحالات لا يكون كليا بسبب أن التحديثات لبعض البرامج تكون محفوظة فقط لمبرمجيها. أهم أنواع البرامج التي تدخل ضمن خانة هذا المصدر هي برامج تعريف بعض الكارتات : Drivers، و بعض الكوديكات لتشغيل الصوتيات و المرئيات...
يمكن تغيير السرفر الذي عليه هذه المصادر من خلال الظغط على main server، حيث تظهر لنا نافدة تضم لائحة بأسماء سرفرات مرتبة حسب الدول. اختر بلدك أو أقرب بلد إليك في حال كان بلدك غير متواجد في اللائحة أو دع النظام يختار أحسن سرفر بالنسبة لك من خلال الظغط على select best server.
تنوع السرفرات يضمن تفادي الظغط عليها و بالتالي ضمان توفرها في أي وقت و بسرعة تحميل جيدة جدا. إلا أن هذا لا يمنع وجود بعض الظغط من المستخدمين خاصة حين ظهور نسخة جديدة، حيث الترقية للنسخة الجديدة تكون من عدد كبير جدا من المستخدمين، وفي نفس الوقت.
على ما أعتقد لا حاجة أن أشير أنه لحذف مصدر ما ما عليكم سوى إزالة إشارة الصح أمامه و لاختياره من جديد نضع علامة الصح.
code source تصلح لتحميل كود البرامج أيضا. لا نهتم بها الآن فنحن مجرد مبتدئين...على قد الحال
حين غلق نافدة المصادر سيعمل النظام على تحديث بيانات المصادر حسب التغيير الذي قمت به، اختر نعم لتأكيد التحديث.
في بعض الأحيان يمكن أن نصادف درسا أو مقالة تتكلم عن برنامج ما و تضم رابط مصدره. كي يقوم برنامج Synaptic بإضافته للائحة البرامج ما عليك سوى إضافة ذاك المصدر إلى قائمة Third Party Software لنافذة Software Sources.
اظغط على Add و ضع الرابط للمصدر في خانة APT line للنافذة التي ستفتح لك.
المصادر التي تكلمنا عنها تتطلب وجود اتصال بالانترنت لأن البرامج المتواجدة عليها كلها تحتاج للتحميل قبل تثبيتها على جهازك.
برامج لينوكس يمكن أيضا تحميلها من الانترنت و تثبيتها. طريقة التثبيت تختلف من توزيعة لأخرى. بالنسبة لأوبنتو فأسهل طريقة لتثبيت برنامج لمن ليس له اتصال انترنت هو تحميل البرنامج بصيغة .deb من أي جهاز به اتصال انترنت و تثبيته في جهازكم بدبل كليك!
الصيغة .deb اختصار ل debian، و كما سبق و أشرت ف debian هي التوزيعة الأصل التي اشتق منها Ubuntu. البرامج بهذا الامتداد تكون عموما صالحة لكل مشتقات Debian.
لكن بعد كل هذا الكلام الكثير، لحد الآن لم نعرف بعد كيف يمكننا تثبيت برنامج على Ubuntu.!
كان ضروري جدا شرح فلسفة لينوكس بالنسبة للبرامج لأن التثبيت بحد ذاته لا يمثل أي عائق أو مشكل بالنسبة لأي مستخدم حتى لو كان مبتدىء. لكن كيف تجري الأمور و ما يقع خلف الكواليس شيء يستوجب الشرح و هو ما حرصت على شرحه فيما سبق.
يالله! الآن نمر لزبد الموضوع، شبــــــــاب ! ضعوا الأحزمة! سنهبط بمطار البرامج لدولة Ubuntu
كما اعتدنا دعنا نأخذ مثال بسيط لتثبيت برنامج و نتتبع مراحل التثبيت.
تثبيت برنامج VLC media player :
ندخل على Applications->Ubuntu Software Center فنجد النافذة التالية :

لا بأس قبل المرور للتطبيق نشرح مكونات البرنامج بسرعة، إذن كما نرى في الصورة أعلاه هناك ثلاث مكونات أساسية :
1- من هنا يمكننا أن نختار بين إظهار البرامج المثبتة أو تثبيت برامج أخرى
2- هنا يمكننا كتابة اسم أو أي شيء يساعدنا على إيجاد برنامج معين
3- فئات البرامج المدعومة على Ubuntu، حيث يمكن اختيار فئة معينة إظهار لائحة برامجها مع إمكانية تثبيتها
نرجع لتطبيقنا : تثبيت VLC media player
في حالتنا نعرف تماما اسم البرنامج، فما علينا سوى كتابة الاسم في خانة البحث لإيجاده، ثم نظغط عليه ليفتح لنا وصفه مع إمكانية التثبيت و زيارة الموقع الرسمي للبرنامج. من أهم النقاط التي يتضمنها وصف أي برنامج فئته،نسخته، نوع الترخيص له و صورة مصغرة له يمكن تكبيرها بالظغط عليها للحصول على نظرة لواجهة البرنامج قبل تثبيت!

إذن كما في الصورة أعلاه وجدنا البرنامج و ما علينا سوى الظغط على Install لبدء عملية التثبيت.

بالإضافة لشريط تقدم التثبيت بالنسبة المئوية يظهر على يسار النافذة عدد البرامج الجاري تثبيتها، بالنسبة لي مثلا Progress (1) أي جاري تثبيت برنامج واحد.
Ubuntu Software Center يمكن من اختيار تثبيت برامج عديدة، لكن التثبيت يكون اتباعا، الواحد تلو الآخر و ليس تزامنا.
الآن، حيث أني أعرف أن VLC قارىء صوتيات و مرئيات فسأذهب مباشرة للائحة برامج الصوتيات و المرئيات في قائمة Applications لأجد برنامجي مثبتا و جاهزا للاستخدام =)

فعلا المبتدىء في Ubuntu و لينوكس عموما مشكلته ليست هي تثبيت البرامج فكما رأينا هي جد سهلة، لكن المشكلة هي أي برنامج يختار و كيف يعرف البرامج التي تقوم بكذا و كذا... لتثبيتها.
طبعا مع الوقت يتعود المستخدم على أسماء البرامج في لينوكس و يبدأ يعرف مهامها و بالتالي يمكنه أن يختار تثبيت ما يناسبه منها.
لكن قبل ذلك لا بأس أعطيكم بعض التقنيات للبحث عن البرنامج المناسب للقيام بمهمة ما في Ubuntu:
أولا حاول تبحث عن اسم البرنامج كما هو في الويندوز – كما فعلنا بالنسبة ل VLC و كما يمكن أن ينطبق على العديد من البرامج التي بالخصوص لا تطورها مايكروسوفت مثل فايرفوكس، Opera...
ابحث عن البرنامج باستخدام كلمات محورية عامة، مثلا لنبحث عن برامج المحادثة نكتب chat
ابحث عن البرنامج باستخدام الامتدادات، مثلا للبحث عن البرامج التي تقرأ أو لها علاقة بملفات PDF نكتب في خانة - البحث pdf
ابحث عن البرنامج باستخدام كلمات لها علاقة بوظيفته، مثلا للبحث عن برنامج يقوم بتصوير فيديو لما يقع على شاشتك، اكتب في خانة البحث record desktop، للبحث عن برامج الحرق نكتب مثلا burn
إذا كان لك متسع من الوقت و رغبة في الاكتشاف، قم من وقت لاخر بتصفح لائحة البرامج حسب تخصصها في Ubuntu Software Center و تدوين المهم منها بالنسبة لك في مذكرة.
أنصح بشدة بقراءة وصف البرامج الناتجة لأي بحث تقومون به حسب المعايير التي نصحتكم بها لأخذ فكرة عن البرنامج
Ubuntu Software Center ما هو إلا نسخة مبسطة لبرنامج Synaptic تضم لائحة أهم البرامج و التطبيقات التي تستخدم في Ubuntu.
هناك تطبيقات و برامج مدعومة من Ubuntu و يمكن ألا نجدها في Ubuntu Software Center، في هذه الحالة نستعين فعليا ببرنامج Synaptic Package Manager.
لفتح Synaptic Package Manager نتبع System->Administration->Synaptic Package Manager
Synaptic Package Manager شبيه جدا ب Ubuntu Software Center إلا أنه يختلف عنه بكونه أكثر دقة، حيث نجد مكونات البرامج، مكتبات و نسخ عديدة لنفس البرنامج. هذه الحزم أيضا يمكن اختيار إظهارها حسب معايير تجدونها يسار النافذة : Sections، Status، Origin...
البحث عن البرامج متوفر أيضا أعلى النافذة.
لتثبيت برنامج ما نقوم بالظغط يمين عليه و نختار Mark for installation و بعدها نأكد اختيارنا بالظغط على Apply أعلى النافذة.

أعطيتكم فقط نظرة عامة على Synaptic Package Manager لأنه عموما كمبتدئين ستكتفون باستخدام Ubuntu Software Center
يمكن أن تحتاجوا لاستخدام Synaptic Package Manager في حال واجهتكم مشكلة و طُلب منكم تثبيت مكتبة ما ( عموما تكون باسم يبدأ ب lib.. )، فما عليكم حالها سوى البحث عنها و اختيارها للتثبيت كما شرحت لكم أعلاه.
نعم.
عموما يمكن أن نفرق بين 3 طرق لتثبيت البرامج في Ubuntu و لينوكس عموما :
1- عن طريق البرنامج المكلف بإدارة البرامج في التوزيعة، في حالتنا أي Ubuntu برنامج Synaptic. هذه الطريقة هي التي شرحناها أعلاه سواء من خلال Ubuntu Software Center أو Synaptic Package Manager.
2- عن طريق سطر الأوامر، Terminal، حيث توجد أوامر تقوم بنفس مهام Synaptic مع اختلافات معينة في طريقة عملها، إدارة الارتباطات...
في Ubuntu الأمر الذي يقوم بتثبيت البرامج هو : apt و في حالتنا بالتحديد هو apt-get. استعماله يكون بالشكل التالي
كود: sudo apt-get install packageشرح بسيط :
sudo : لتنفيذ الأمر بصفة الroot
apt-get : الأمر الخاص بإدارة تحميل و تثبيت و تحديث البرامج
install : أحد خصائص apt-get، حيث أن apt-get يقبل خصائص عديدة، install يقوم بتثبيت البرامج.
Package : اسم البرنامج المراد تثبيته. (كما قلت في لينوكس عموما نستعمل كلمة حزمة Package بدل برنامج )
مثال : لتثبيت متفصفح opera الأمر سيكون كالتالي :
كود: sudo apt-get install opera3- الخيار الذي تعودتم عليه في الويندوز، أي تحميل البرنامج من موقع ما، متاح أيضا في Ubuntu لكن اللجوء إليه حقيقة شبه منعدم. فمتى نلجأ إليه؟
عموما هذا الخيار يلجأ له المحترفون، حيث يحملون الكود الأصلي لبرنامج ما( عموما تكون نسخة جديدة جدا لم تطرح للعموم بعد ) و يقومون بتثبيت البرنامج منه و هي عمليه متقدمة : Compilation.
هناك مواقع تقدم إمكانية تحميل برامج مخصصة ل Ubuntu و مشتقات توزيعة Debian و تكون بالامتداد .deb. تثبيتها سهل و يكون بالنقر عليها فقط. لكن عموما ما تكون هذه البرامج متاحة في لائحة Synaptic، فما حاجتنا للبحث عنها في الانترنت بأنفسنا؟ خصوصا أن البرامج المتاحة في Synaptic كثيرة جدا و موجهة خصيصا لتوزيعتنا، النسخة التي نستعمل و مضمونة 100%.
ما عدا إن كان جهازكم لا يتوفر على اتصال بالانترنت فهذه الطريقة حل لكم كما سبق و أشرت أعلاه
حذف برنامج في Ubuntu يكون بعكس عملية التثبيت، يعني :
من خلال Ubuntu Software Center
تدخل على Ubuntu Software Center و تبحث عن البرنامج الذي تريد حذفه ( البحث سيكون سهل لأنك تعرف اسم البرنامج ) و تظغط على Remove
من خلال Synaptic Package Manager
تتبع نفس عملية التثبيت و حين تجد البرنامج الذي تريد حذفه تظغط يمين و تختار Mark for removal ثم تأكد خيارك بالظغط على Apply
من خلال سطر الأوامر
نستعمل نفس الأمر : apt-get لكن الآن بخاصية الحذف autoremove
كود: sudo apt-get autoremove package هناك فرق بين هذه الطرق الثلاث :
حيث أن Ubuntu Software Center لا يأخذ بعين الاعتبار الارتباطات التي ثبت مع البرنامج الذي تريدون حذفه و يتركها رغم أنه لاداعي لبقائها
الخاصية autoremove ل apt-get تحذف البرنامج و الارتباطات التي ثبتت معه و لن تُحتَاج بعد حذف البرنامج.
يمكن أيضا استعمال الخاصية remove حيثت يكون الأمر كالتالي :
كود: sudo apt-get remove package لكن remove لن يحذف الارتباطات المتبقية بعذ حذف البرنامج، على عكس autoremove. لهذا فضلت أقدم لكم autoremove و ليس remove.
إن شاء الله سنعود بالتفصيل للأمر apt حين وصولنا لسطر الأوامر مع مزيد من التدقيق و الخاصيات.
4- تحديث البرامج في Ubuntu
مع كل تحديث لبرنامج أو مكون لنظامكم، تكون هذه التحديثات متوفرة في مصادر Ubuntu و بالتالي فإنه حين اتصالكم بالانترنت يقوم النظام بالاتصال بهذه المصادر و إعلامكم بوجود تحديثات جديدة حال توفرها. أيقونة التنبيه تظهر لكم يمين أعلى الشاشة، فما عليكم سوى الظغط عليها لتظهر لكم لائحة التحديثات و اختيار ما تريدونه منها ليثبت. كمبتدئين لنختر دائما كل التحديثات للتثبيت.
التحديثات تخص النظام، مثلا إصلاحات لمشاكل اكتشفت أو ترقية لنسخ جديدة و تخص أيضا البرامج المثبتة على نظامكم.
يمكن التأكد من التحديثات بالدخول يدويا على مدير التحديثات من System->Administration->Update Manger

التحكم في إعدادات التحديثات
التحكم في إعدادات التحديثات يكون من خلال الدخول على : System->Software sources و التنقل لقائمة/لسان Updates.
يمكنكم تخصيص وتيرة التحديثات، تثبيتها دون الحاجة لطلب التأكيد منكم ( اختر التحديث في الخلفية ليتم تثبيت التحديثات بصفة آلية دون أن تأكدها كما رأينا أعلاه) إظهار التحديثات للنسخ العادية أو النسخ LTS.
نسخة عادية، نسخة LTS !! ماذا تقصد و ما الفرق بينها؟
أذكر أنه أول ما بدأت بتحرير هذه الدورة كانت على النسخة 8.04 و هي من نوع LTS أي Long Time Support حيث يستمر دعمها لمدة أربع سنوات في حين أن النسخ العادية لا تدعم سوى 18 شهرا. المقصود بالدعم هو توفير التحديثات و الإصلاحات للنسخة.
في اخر أكتوبر 2009 خرجت النسخة 9.10 لكن نظامكم لن يظهر لكم هذا التحديث مادام أن الاختيار : إظهار تحديثات النسخ LTS فقط هو المختار، لأن 9.04 نسخة عادية و ليست LTS. نفس الشيء ينطبق على النسخة 8.10
لإظهار التحديثات لكل أنواع النسخ اختر كل النسخ All. من لازال على النسخة 9.04 سيظهر له تنبيه بتوفر النسخة 9.10 و يمكنه الترقية إليها بسهولة.

أذكر أنه كل 6 أشهر تخرج نسخة جديدة من Ubuntu. نسخة في اخر شهر أكتوير و أخرى في شهر أبريل.
الترقية من نسخة لأخرى تأخذ بعض الوقت لأنه يتم تحميل حزم النسخة الجديدة و تجديد البرامج المثبتة. أثناء الترقية يمكنكم الاشتغال علي جهازك بشكل عادي.
من المهم جدا الاحتياط لأي طارىء قبل الترقية بعمل حفظ لملفاتنكم الشخصية و حفظ أي تطبيقات أو مناولات قمتم بها يدويا، فيمكن أن تظطروا لإعادتها مه النسخة الجديدة - صراحة أنا ما تاتنديرهاش

5- قائمة لمقابلات أهم برامج الويندوز في Ubuntu
كي أسهل عليكم تثبيت أهم ما يمكن أن تحتاجوه من برامج سأضع لكم لائحة بأهم البرامج في Ubuntu لمقابلات ما اعتدتم استخدامه في الويندوز، اللائحة اخترتها لكم حسب تجربتي و استعمالاتي للبرامج في Ubuntu.
اكتفي بوضع أسماء البرامج مع وصف بسيط لها دون صور موضحة رفقا بي و بالإخوة ذوي الاتصال البطىء و لأنه يمكنكم نسخ اسم البرنامج الذي يمكن أن يهمكم و تضعوه في خانة البحث ب Ubuntu Software Center حيث سيعطيكم وصف أدق مع صورة لواجهة البرنامج.
متصفحات الملفات
الويندوز :Windows explorer ( مايكروسوفت لا تعطي أي اختيار اخر غير هذا المتصفح)
Ubuntu
]Nautilus : متصفح الملفات ل Gnome كما شرحناه في المرحلة الماضية
Konqueror : متصفح متعدد الوظائف : متصفح ملفات، متصفح انترنت، متصفح صور... في النسخة الجديدة ل Kubuntu لم يعد Konqueror متصفح الملفات الرسمي لها بل متصفح الانترنت الرسمي
Dolphin : متصفح Xfce شبيه جدا ب Konqueror و يتيح أيضا خاصية Split لتقسيم النوافذ و بالتالي تصفح أكثر من ملف في نفس النافذة. في النسخة الأخيرة ل Kubuntu أصبح هو متصفح الملفات الرسمي.
متصفحات الانترنت :
الويندوز : Internet Explorer, Firefox, Opera, Safari
Ubuntu
Firefox : كما هو في الويندوز
Opera : كما هو في الويندوز
Konqueror : متصفح الانترنت الرسمي لبيئة المكتب KDE. هو أيضا متصفح ملفات و متصفح صور... صراحة برنامج قوي جدا جدا و قوة ضاربة بالنسبة ل KDE. يمكن تثبيته على Ubuntu فكما سبق و قلت برامج KDE و Gnome متوافقة فيما بينها.
هناك متصفحات أخرى عديدة لكن استعمالاتها تبقى لأغراض خاصة جدا.
برامج الشات و المحادثة :
الويندوز : MSN Mesenger, aMSN, Yahoo, Skype, ...
Ubuntu[
Pidgin : برنامج متعدد البروتوكلات، أي أنه يمكن من فتح أغلب أنواع الحسابات : msn; yahoo, irc, jabber, gmail...و هو برنامج الشات الرسمي على Gnome. يفتح البرنامج حسابات عديدة في نفس الوقت و في نفس النافذة
Empathy : نفس خصائص Pidgin. Empathy أصبح في Karmic Koala هو برنامج المحادثات الآنية الرسمي بدل Pidgin
Emesene : بديل جميل ل MSN Messenger، يتمتع هذا البرنامج بواجهة جميلة و خصائص ممتازة، خصوصا في إدارة Plugins. يمكن فتح حسابات عديدة في نفس الوقت، كل حساب في نافذة خاصة به. النسخة الأخيرة تدعم الكامرا ،كما تم إدراج العديد من الإضافات خصوصا في plugins
aMSN : كما هو على الويندوز، عيبه يبقى هو عدم دعمه للغة العربية و واجهته السيئة. يمكن تغيير الثيم و التمتع بخصائص عديدة جدا لهذا البرنامج.. لكن العربية تبقى مشكلا فيه رغم أن العديد من الاقتراحات موجودة لحل هذه المشكل. يمكن فتح حسابات عديدة في نفس الوقت، كل حساب في نافذة خاصة به.
Kopete : برنامج متعدد البروتوكلات، أي أنه يمكن من فتح أغلب أنواع الحسابات : msn; yahoo, irc, jabber, gmail...و هو برنامج الشات الرسمي علىKDE. يمكن فتح حسابات عديدة في نفس الوقت.
Xchat : خاص بحسابات IRC
Ekiga : برنامج للمحادثات الصوتية، بديل ل skype
Skype : تماما كما في الويندوز.
إدارة الرسائل الالكترونية
الويندوز : Outlok express, Mozilla Thunderbird
Ubuntu
Evolution : برنامج إدارة الرسائل الالكترونية على Ubuntu و هو شبيه ب Mozilla Thunderbird مع إضافات...
Mozilla Thunderbird : تماما كما في الويندوز مع اختلاف في الإضافات حيث أنه ليس كل الإضافات متوفرة بالتساوي على النظامين، البعض موجود في الويندوز و ليس على اللينوكس و العكس أيضا صحيح.
Kmail : برنامج إدارة الرسائل الالكترونية ل KDE
Kontact : شبيه ب Evolution و مستخدم أكثر على KDE
برامج P2P و التورنت
الويندوز : eMule, edonky; limewire, bittorent, azureus....
Ubuntu
aMule : شبيه ب eMule خاص بلينوكس
Azureus : لإدارة ملفات التورنت
Transmission BitTorrent Client : لإدارة ملفات التورنت أيضا..مثبت بدئيا مع Ubuntu
Ktorrent : برنامج إدارة التورنت ل KDE
BitTorrent Download Client : تحميل ملفات التورنت
Kget : مدير تحميل ملفات، يدعم تحميل التورنت أيضا.
برامج الأوفيس :
الويندوز : Microsoft office, Openoffice.org
Ubuntu
OpenOffice.org : كما على الويندوز .OpenOffice.org يشمل أيضا مقابلات Powerpoint, Excel, Acces
aBiword : برنمج لتحرير النصوص، شبيه ب MS Word لكنه يضمن فقط أساسيات تحرير النصوص.
هناك برامج أخرى لكن أظن أنه فيما يخص الأوفيس ف Openoffice.org كاف.
قراءة ملفات PDF :
الويندوز : Acrobat reader, foxReader...
Ubuntu
Evince : مثبت بدئيا مع Ubuntu تحت اسم d0cument viewer. يقرأ هذا البرنامج أيضا ملفات
djvu
xpdf : قارىء ملفات pdf خفيف يضم أيضا أدوات لتحويلها.
ViewPDF : قارىء ملفات pdf
ePDFViewer :قارىء ملفات pdf يتميز بخفته.
[PDF Editor : لقراءة و التعديل على ملفات pdf
gscan2pdf : يقرأ pdf و صيغات أخرى و يقوم بالتحويل ل pdf من الصور و djvu مثلا
قراءة المرئيات
الويندوز : Windows media player, Winamp, Realplayer, VLC
Ubuntu
mPlayer : قارىء الفيديوات و الصوتيات ل Gnome. يدعم الترجمة و العديد من الخصائص الأخرى
Smplayer : النسخة الجديدة المتقدمة ل mPlayer. يوفر هذا البرنامح خصائص جد جد متقدمة و اختيارات عديدة لتخصيص ما تشاهدونه به من مرئيات : التحكم في الألوان، الإضاءة، الترجمة...
Totem : قارىء فيديوات و صوتيات، يوفر أيضا إمكانية البحث في يوتوب و قراءة النتائج فيه مباشرة. في النسخة الأخيرة يدعم البرنامح قناة BBC. يدعم البرنامج دمج الترجمة تلقائيا و بكل سهولة
Kaffeine : القارءئ الرسمي ل KDE. يدعم الترجمة أيضا، لكن يحتاج تغيير بعض إعدادات الترميز فيه لإظهار الحروف العربية كما هي.
برنامج Kaffeine يدعم أيضا كارت الساتلايت و يمكن من البحث و مشاهدة القنوات
VLC Media Player : كما في الويندوز
Realplayer : كما في الويندوز. يجب تثبيته بعد تحميله يدويا من الانترنت
برامج تحرير و تحويل المرئيات :
الويندوز : Movie Maker, All video Converter...
Ubuntu
Kino : تحرير و الاشتغال على الفيديوات
Avidemux : تحويل الفيديوات
MKV Files Creator : تحويل الفيديوات لفيديوات بامتداد mkv ( امتداد مظغوط أكثر من rmvb مع نفس الجودة ).
برامج التصميم :
الويندوز : Photoshop , theGIMP, Paint
Ubuntu[
TheGIMP : كما في الويندوز. البرنامج موجه بالأساس للينوكس و يعتبر بديل ممتاز ل Photoshop.
Xara Xtreme : برنامج للتصميم ب 2D
Gpaint : شبيه ب paint
برامج 3D :
الويندوز : 3DMAX, Blender, Maya
Ubuntu[
Blender : برنامج لتصميم الصور و الحركة ب 3D.
برامج الحرق / Gravage :
الويندوز :
Ubuntu
Brasero Disc Burning : برنامج الحرق ل Gnome. فيه كل خصائص الحرق التي ممكن ان تحتاجوها كحرق أقراص Audio, ISO, VCD, Copy Disc .... مثبت بدئيا مع Ubuntu.
K3B : موجه ل KDE بالخصوص
Nautilus : متصفح الملفات ل Gnome يتضمن أيضا أداة لحرق الأقراص : CD/DVD Creator
GnomeBaker CD/DVD Writer : موجه بالأساس ل Gnome و يضمن أساسيات حرق الأقراص
Xfburn : موجه بالأساس لبيئة المكتب Xfce لكن يمكن تثبيته على Gnome أو KDE.[/LIST]
برامج الظغط :
الويندوز :Winrar, winZip, 7zip
Ubuntu
Archive Manager : برنامج الظغط ل Gnome. مثبت بدئيا مع Ubuntu. يدعم أغلب امتدادات الظغط
Ark: موجه بالأساس ل .KDE.
7zip : كما على الويندوز.
لدعم امتدادات مثل rar يمكن أن يطلب منكم نظامكم تثبيت RAR و بعدها سيصبح Archive manager يدعمها تلقائيا. تثبيت RAR يكون بالمرور ب Ubuntu Software Center.
برامج تصوير الشاشة : صور و فيديو لشرح الدروس
الويندوز : Snagit, Camstudio
Ubuntu
يمكن تصوير الشاشة بالظغط على الزر Impr screen في لوحة المفاتيح و من بعدها تظهر لكم نافذة لحفظ الصورة الناتجة. لتصوير فقط النافذة المفعلة اظغط على Alt Impr screen
screenshot : لأخذ صور للشاشة كاملة أو نافذة معينة. في حال تصوير نافذة معينة يتيح البرنامج إضافة مؤثرات مثل ظل أو إطار للصورة.( بعض صور هذه الدورة مأخوذة ب scrennshot )
TheGIMP : لأخذ صور للشاشة كاملة، نافذة أو جزء محدد و من بعد الاشتغال عليها (أغلب صور الدورة أخذتها و اشتغلت عليها ب theGIMP )
Wink : برنامج جميل جدا للعمل على الشروحات، يدعم التقاط الصور للشاشة و تسجيل فيديو أيضا، و الاشتغال عليهما من بعد باحترافية.
RecordmyDesktop : لتسجيل فيديو للشاشة.
برامج إسلامية :
Zekr : تصفح القرآن و ترجمته.
Minbar Prayer Times : يظهر مواقيت الصلاة حسب المدينة التي تختار. و يعلمك في حال اقتراب وقت الصلاة و وقتها. كما يمكن إضافة ملف صوتي للأذان حيث يقرأ الملف الصوتي حين وقت كل صلاة
البرامج في Ubuntu كثيرة جدا و متنوعة و تضمن لأي مستخدم إيجاد البرنامج الملائم لاحتياجاته. مع الاستعمال اليومي ستتعودون على أسماء البرامج و مهامها و تكتشفون برامج جديدة تمكنكم من القيام بكل ما تريدونه.
لتثبيت أي برنامج من البرامج التي أدرجتها لكم أعلاه ما عليكم سوى البحث عنها في Ubuntu Software Center و اتباع طريقة التثبيت كما شرحتها لكم في جزء التثبيت .
6- تشغيل برامج الويندوز على Ubuntu
رغم وفرة البرامج في عالم اللينوكس فيمكن لمستخدم أن يتشبث ببرنامج معين تعود عليه في الويندوز و لنقل أنه لم يجد له مقابل كما يريد.
هناك برنامج : Wine، يعمل على خلق بيئة شبيهة بالويندوز عل Ubuntu و يشغل البرامج الموجهة للويندوز. يلجأ المطورين أيضا لهذا البرنامج لتجربة تطبيقاتهم على بيئة ويندوز دون الحاجة للمرور التام للويندوز، مثلا مصممي مواقع الانترنت لابد أن يجربوا مواقعهم على انترنت اكسبلورر لفحص العيوب و المشاكل في موقعهم، خصوصا أن انترنت اكسبلورر يعتمد معايير مختلفة في التعامل مع الأكواد ( CSS مثلا ) ولازال يستعمل من طرف الكثير من متصفحي الانترنت.
لتثبيت البرنامج نبحث عنه ثم نضيفه. بالتفصيل و كاسترجاع لجزء تثبيت البرامج من الدرس أذكركم :
باستخدام Ubuntu Software Center
نذهب لقائمة Applications=>Ubuntu Software Center
في خانة البحث نكتب wine و نثبت أول نتيحة تظهر لنا : Wine Microsoft Windows Compatibility Layer
باستخدام ال Terminal
أول شيء تفتح ال Terminal من المسار : Application=>Accessories=>Terminal ثم تكتب أمر التثبيت للبرنامج :
كود: sudo apt-get install wine بعد تثبيت Wine أفترض أن البرنامج الذي نريد تثبيته هو Install.exe و هو موجود على سطح المكتب. إذن أول شيء تنتقل للمكان الذي فيه البرنامج المراد تثبيته.. الانتقال يكون بالأمر cd. في حالتنا :
كود: cd Desktopيجب التفريق بين الحروف الكبيرة ABCD و الصغيرة abcd. بعدها نشغل البرنامج بالأمر :
كود: wine Install.exeيعني نكتب wine متبوع باسم الملف التنفيذي للبرنامج المراد تثبيته. ثم نظغط Ok
في المرات القادمة ما عليك سوى الظغط يمين على ملفات exe و اختيار فتحها ب Wine لبدء تثبيتها أو تشغيلها في حال كانت فقط مجرد ملفات تنفيذية و ليست ملف تنفيذي لتثبيت برنامج.
لا تشتغل جميع برامج الويندوز على Linux باستخدام Wine، لكن عدد كبير منها ينضم تدريجيا لقائمة البرامج التي يدعمها Wine.
يمكن إلقاء نظرة على البرامج التي تشتغل على Wine من خلال موقع البرنامج الرسمي :
www.winehq.org
_________________________________________
الأفكار تختلف و كذلك الأذواق لكن بالنسبة لمن يريد فعلا الإبحار في عالم لينوكس فالأحسن أن يتعود و يكتشف البرامج
في هذه المرحلة رأينا إذن كيف يتعامل Ubuntu مع البرامج، ما هي مصادرها و كيف نخصص هذه المصادر. كما رأينا طريقة تثبيت البرامج و حذفها باستخدام Ubuntu Software Manager, Synaptic Package Manager و سطر الأوامر من خلال الأمر apt-get install للتثبيت و apt-get autoremove للحذف.
رأينا أيضا كيف يمكننا تحديث برامجنا، أو بالأحرى ترك Ubuntu يحدث نفسه و البرامج المثبتة عليه. و في الأخير تطرقنا لكيفية تشغيل البرامج المخصصة للويندوز على Ubuntu من خلال برنامج Wine.
الآن، إن كانت هذه قرائتك الأولى للموضوع، يمكنك أن تعيد قرائته للمرة الثانية مع التطبيق على برنامج تحتاجه. و إن كنت انتهيت من التطبيق فخذ لك حمام ساخن أو بارد...اذا ما كانش كاين دوش غير بسطل، حتى هو مقبول!
ما عندكش سطل؟! تيمم! أو غير نوي و هانينا! << علامة التعجب، يعني وبزااااف ما عندكش سطل...ربط!
سدينا الحمام! السلام عليكم و رحمة الله و بركاته.
منقول من برمج نت
 رد: اكتشاف عمل Ubuntu و أهم برامجه
رد: اكتشاف عمل Ubuntu و أهم برامجه
شرح وافي وكافي وجميل .

عبدالله- مـشـرف

- عدد المساهمات : 318
نقاط : 6361
السٌّمعَة : 5
تاريخ التسجيل : 01/10/2009
العمر : 25
 رد: اكتشاف عمل Ubuntu و أهم برامجه
رد: اكتشاف عمل Ubuntu و أهم برامجه
الف شكر اخي الكريم على المجهود المميز
سعد2011- عضو متميز

- عدد المساهمات : 251
نقاط : 5785
السٌّمعَة : 10
تاريخ التسجيل : 17/10/2010
 رد: اكتشاف عمل Ubuntu و أهم برامجه
رد: اكتشاف عمل Ubuntu و أهم برامجه
مجهود
أكثر من رائع ويعطيك ألف عافية
أكثر من رائع ويعطيك ألف عافية

ABUMdHSEN- مـشـرف عـام

- عدد المساهمات : 802
نقاط : 7461
السٌّمعَة : 13
تاريخ التسجيل : 13/12/2009
العمر : 35
الموقع : https://arabseed4.yoo7.com/
 مواضيع مماثلة
مواضيع مماثلة» اكتشاف عالم بيئة المكتب KDE و شرح أهم ميزاته و برامجه
» تشخيص Ubuntu من حيث المضمون و المظهر
» دورة شرح نظام التشغيل لينكس ubuntu 11.04
» طرق و مراحل تثبيت Ubuntu 9:10
» ثبت Ubuntu 8.04 في 10 دقائق (فيديو)
» تشخيص Ubuntu من حيث المضمون و المظهر
» دورة شرح نظام التشغيل لينكس ubuntu 11.04
» طرق و مراحل تثبيت Ubuntu 9:10
» ثبت Ubuntu 8.04 في 10 دقائق (فيديو)
صفحة 1 من اصل 1
صلاحيات هذا المنتدى:
لاتستطيع الرد على المواضيع في هذا المنتدى
 الرئيسية
الرئيسية