اكتشاف عالم بيئة المكتب KDE و شرح أهم ميزاته و برامجه
3 مشترك
صفحة 1 من اصل 1
 اكتشاف عالم بيئة المكتب KDE و شرح أهم ميزاته و برامجه
اكتشاف عالم بيئة المكتب KDE و شرح أهم ميزاته و برامجه
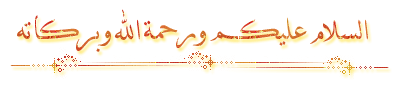
دورة لينوكس مع Ubuntu 9.10 ... رحلة لعالم ماوراء النوافذ
اكتشاف عالم بيئة المكتب KDE و شرح أهم ميزاته و برامجه

__________________________________________________ __
على عكس الويندوز الذي لا يتيح إمكانية الإختيار بين بيئات مكتب متعددة، حيث يقتصر على بيئة مكتب واحدة تثبت معه بدئيا، فإن توزيعات لينوكس تتيح هذه الإمكانية. Ubuntu الذي نشتغل عليه يثبت بدئيا مع بيئة المكتب GNOME. إذن فكل ما تعلمناه و ما قمنا به كان على GNOME. اليوم سنعرج على الوجه الآخر الأكثر شعبية للينوكس : KDE.
المرحلة ستتكون بالأساس من :
1- تثبيت بيئة المكتب KDE على Ubuntu و كيفية الاختيار بينهما
2- نظرة عامة عن مكونات KDE مع مقارنة موجزة مع Gnome
3- شرح متصفح الملفات Dolphin
4- Konqueror، المتصفح المتعدد المهام
5- هل يوجد GNOME و KDE فقط أم هناك واجهات رسومية أخرى؟
1- تثبيت بيئة المكتب KDE على Ubuntu و كيفية الاختيار بينهما
في بداية الدورة تطرقنا لتعريف بعض المفاهيم المتداولة في عالم لينوكس. بيئة المكتب أو الواجهة الرسومية كان من بين هذه المفاهيم. كتذكير للتعريف الذي قدمناه لهذا المفهوم فقد قلنا : أنه مجموعة التطبيقات المسؤولة عن كل ما نراه على شاشة حاسوبنا، حيث تعمل هذه التطبيقات على تنظيم مظهر باقي البرامج و كيفية تنظيمها. من لم يستوعب التعريف فلا داعي ليقلق و ليكمل معنا الدرس، ففي نهايته و بعدما يرى الواجهة الرسومية KDE سيتمكن من فهمه بسهولة!
Kubuntu هي التوزيعة المماثلة ل Ubuntu و التي يثبت فيها KDE بدئيا مع تثبيت النظام.
الاختيار بين بيئة مكتب و أخرى تبقى مسألة ذوق و تفضيل لبرامج بيئة مكتب على أخرى. لكن كما سنرى اليوم فالاختيار الأولي للبيئة لا يمنع من تثبيت بيئات أخرى على نفس النظام، مع إمكانية الاختيار بينها حال الدخول للنظام.
لتثبيت KDE سنظطر في البدء للاختيار بين تثبيت بيئة المكتب KDE كاملة بكل برامجها، حيث أن نتيجة هذا الخيار ستكون مشابهة لتثبيت Kubuntu. الخيار الثاني هو تثبيت قلب KDE فقط دون البرامج التي تثبت معه.
نحن سنتبنى الخيار الثاني ربحا للوقت و المساحة الحرة على جهازنا. فكما سبق الإشارة في مرحلة سابقة برامج GNOME متوافقة مع KDE، فلا داعي لتثبيت برامج جديدة سيكون لها نفس وظيفة برامج مثبتة مسبقا على جهازنا. طبعا يمكننا إضافة أي برنامج نريد سواء على GNOME أو KDE.
لتثبيت قلب KDE فقط ندخل الأمر :
في النسخة 9.04 و ما سبقها الأمر المناسب هو :
كود: sudo apt-get install kde-coreأما من يريد تثبيت KDE كاملة ببرامجها فعليه إدخال الأمر :
كود: sudo apt-get install kde-desktopبعد تأكيد رغبة التثبيت، ستظهر لنا قبل نهايته نافذة لتشخيص مدير الجلسة، نظغط أولا على ok ثم بعد ذلك نختار بين kdm و gdm :
gdm : هو مدير الدخول للجلسة ل GNOME. هو ما يظهر لنا حين نريد الدخول لنظامنا، حيث نكتب اسم المستخدم و كلمة المرور
kdm : مدير الدخول للجلسة ل KDE
يمكن أن نختار أي واحد نريد منهما فلهما نفس الوظيفة. أنا سأبقى على gdm
gdm : هو مدير الدخول للجلسة ل GNOME. هو ما يظهر لنا حين نريد الدخول لنظامنا، حيث نكتب اسم المستخدم و كلمة المرور
kdm : مدير الدخول للجلسة ل KDE
يمكن أن نختار أي واحد نريد منهما فلهما نفس الوظيفة. أنا سأبقى على gdm

الآن بيئة المكتب KDE مثبتة على Ubuntu، لكن كيف ندخل عليها؟
الاختيار بين بيئات المكتب المثبتة على Ubuntu يكون حال الاتصال بالجلسة، تماما كما قمنا به حال الاختيار بين لغات النظام. الآن عوض اللغة سنغير نوع بيئة المكتب باختيار KDE من لائحة Sessions :

2- نظرة عامة عن مكونات KDE مع مقارنة موجزة مع Gnome
بعد الدخول على نظامنا ببيئة المكتب KDE، يخيل لنا أننا أمام نظام أو جهاز غير جهازنا. فشكله مغاير تماما ل Ubuntu الذي عرفناه.

أولى الاختلافات التي نلاحظ هو اللون الأزرق الذي يسود سطح المكتب، على عكس بيئة المكتب GNOME التي يسودها لون برتقالي. في GNOME تعودنا على وجود عارضتين : عليا و سفلى. الأمر مختلف في KDE حيث نلاحظ وجود عارضة واحدة أسفل الشاشة تغتزل ما يوجد في عارضتي GNOME.
المكون الأهم لعارضة KDE هو المتواجد أقصى يسار شاشتنا و المسمى K-menu، حيث يسمح لنا الظغط عليه بفتح نافذة تشمل روابط لأغلب مكونات نظامنا من ملفات، برامج و إعدادات.
من قام بالتطبيق في مرحلة الثيمات، بالظبط في الجزء الخاص بتحويل مظهر Ubuntu لمظهر ويندوز فيستا فالأكيد أنه تذكر أننا كنا اشتغلنا على K-menu.

لا بأس نعطي شرح موجز لمكونات K-menu، ما خساراش فيكم!
Favorites : روابط للبرامج أو الملفات التي نفضل أو نستعمل بكثرة. بدئيا يكون فيها ثلاث روابط و يمكن إضافة لها ما نريد بالظغط يمين على البرنامج المراد إضافته ثم اختيار Add to Favorites
Applications : تضم روابط لكل البرامج المثبتة على نظامنا مصنفة حسب مجالها. كما تضم رابطين لإعدادات النظام. كمقارنة مع GNOME فهذا المكون يكافيء كل من Applications و جزء من System الموجودين في العارضة العليا.
Computer : يضم روابط لأهم ملفات جهازنا كملف المدير root و المستخدم الحالي home، كما يضم رابط لإعدادت النظام. ما يقابل Places و جزء من System في عارضة GNOME العليا
Recently used : البرامج و الملفات المستعملة مؤخراً
Leave : فيها روابط للتحكم في قفل الجهاز، إنهاء الجلسة، إعادة تشغيل الجهازه أو إطفائه.
اختلاف آخر يجب الإشارة إليه كي لا نجد أنفسنا أمام ملفات و برامج مفتوحة عشرات المرات رغم أننا لا نريد ذلك، هو كون الملفات في KDE تفتح بالنقر عليها مرة واحدة و ليس مرتين كما في GNOME. النقر مرتين على ملف ما يؤدي لفتحه مرتين!!
الاختلافات بين GNOME و KDE لا تقتصر على الشكل. فكما سبق و أشرت كل بيئة مكتب لها برامجها التي تميزها و تثبت معها بدئيا. في حالتنا لن نستطيع ملاحظة هذا الفرق بوضوح لأننا ثبتنا قلب KDE فقط دون البرامج التي تثبت معه عادة كنظام كامل.
رغم ذلك دعنا نلقي نظرة موجزة على بعض أهم برامج KDE. سنرى متصفح الملفات Dolphin و متصفح الانترنت Konqueror.
3- شرح مدير الملفات Dolphin
في GNOME تعاملنا مع مدير الملفات Nautilus و قمنا بشرح أهم مكوناته. الآن جاء الدور على مدير الملفات ل KDE، Dolphin. قبل النسخة 9.04 ل Ubuntu كان برنامج Konqueror هو مدير الملفات الرسمي ل KDE، أما Dolphin فكان مدير الملفات لبيئة المكتب Xfce. لكنه أصبح الآن مدير الملفات ل KDE في حين أصبح Konqueror متصفح الانترنت الرسمي بدل فايرفوكس Firefox.
لفتح Dolphin نفتح أي ملف نريد من مكون Computer في K-menu. أنا مثلا سأفتح ملف Home الخاص بي.

لقد قمت بترقيم أهم مكونات Dolphin التي سنتطرق لشرحها للتمييز بينها :
1- هنا يظهر اسم المكان الذي تتصفحونه متبوع ب Dolphin، في حالتي أنا في المجلد الخاص بي : eyden وبالتالي فالاسم الظاهر هو eyden - Dolphin
2- قائمة برنامج Dolphin و تتكون من عدة قوائم فرعية أهمها :
File : تمكننا من فتح نافذة جديدة، فتح ملف جديد، لسان جديد، غلق النافذة أو النوافذ المفتوحة...
Edit : تمكننا من نسخ، لصق، حذف.. ملف أو ملفات في حال كانت مختارة في المتصفح ( أي ما يمكن فعله من عمليات بالظغط يمين على ملف ما)
Tools : للبحث عن ملف ما أو فتح سطر الأوامر
Settings : للتحكم في إعدادات Dolphin. من هنا يمكن تغيير طريقة فتح الملفات بالنقر مرتين بدل مرة واحدة لمن يواجه صعوبات في التأقلم مع هذه الخاصية.
نرجع نكمل شرح مكونات برنامجنا :
3- هنا نجد أيقونات للتحكم في كيفية إظهار الملفات المتواجدة في المجلد الحالي. يمكن التجريب بينها لاختيار ما يناسبكم
4- هنا نجد ايقونة split و هي تمكن من فصل شاشة المتصفح إلى جزئين و التعامل بينهما كجزئين منفصلين. خاصية جد عملية للقيام بعمليات نسخ و لصق بين عناصر الجزئين
5- هنا نجد قائمة بمختلف أماكن الجهاز، تقريبا نفس الشيء في قائمة Computer في K-menu
6- هنا تظهر الملفات و المجلدات الموجودة بالمجلد الحالي، طريقة عرضها تتغير حسب الإعدادات التي نختار من عناصر Dolphin السابق شرحها
7- هنا تظهر نسخة مصغرة للعنصر المختار في الجزء 6 مع مختلف المعلومات الخاصة به.
لم أتطرق لشرح Dolphin بالتفصيل لأنه بعدما مررنا بمراحل عديدة من الدورة أنتم الأن قادرين على اكتشاف بعض الجزئيات لوحدكم دون مساعدة.
4- Konqueror، المتصفح المتعدد المهام
في حال لم يكن Konqueror مثبت فقم بتثبيته من مدير برمجيات أوبنتو Ubuntu Software Center. ثم نفتح أي موقع ليفتح لنا البرنامج. هذه صورة للمجمع على Konqueror :

لشرح أهم مكونات Konqueror قمت بترقيمها للتمييز بينها :
1- هنا يظهر اسم الموقع الذي تتصفحونه متبوع ب Konqueror
2- قائمة برنامج Konqueror و تتكون من عدة قوائم فرعية أهمها :
File : تمكننا من فتح نافذة جديدة، فتح ملف جديد، لسان جديد، غلق النافذة أو النوافذ المفتوحة...
Edit : تمكننا من نسخ، لصق، حذف أو البحث عن كلمة،نص، ملف أو ملفات في حال كانت مختارة في المتصفح ( أي ما يمكن فعله من عمليات بالظغط يمين على ملف ما)
View : للتحكم في الخطوط، نوع ترميز الصفحة أو إظهار كودها
Bookmarks : للتحكم و إدارة الصفحات المفضلة
Settings : للتحكم في حجم عرض الصفحة وتغيير إعدادات Konqueror
Window : من هنا يمكن تقسيم شاشة المتصفح لأجزاء إما عرضا أو طولا أو هما معا من خلال خاصية split. النتيجة تكون كما موضح بالصورة أعلاه، حيث يمكن تصفح مواقع عديدة في نفس الشاشة مع إمكانية وضعها تحت مجال الرؤية جميعها و التنقل بينها بسهولة
3- هنا نجد أيقونات للوصول للمواقع أو الملفات المفتوحة قبلا، صفحة البدء، تحديث الصفحة الحالية أو وقف تحميلها
4- عنوان الصفحة الجاري تصفحها
5- محتوى الصفحة أو الصفحات الجاري تصفحها
6- حين استعمال خاصية split لتقسيم شاشة المتصفح، تمكن هذه الأيقونة من الإشارة للصفحة النشطة حاليا، حيث تأخذ لونا أخضرا عوض اللون الرمادي في الصفحات الغير نشيطة. أي تغيير خصائص في المتصفح، مثل تحديث الصفحة، أو إظهار كودها يطبق على الصفحة النشطة حال العملية و ليس كل الصفحات.
هناك شبه كبير بين Konqueror و Dolphin فكلاهما بالأصل متصفح ملفات. Konqueror كما سبق و قلت كان هو متصفح الملفات الرسمي ل KDE قبل النسخة 9.04 من Ubuntu.
قم بكتابة /home في الخانة 4 : عنوان الموقع ل Konqueror. النتيحة هى أن البرنامج يتحول لمتصفح ملفات و يمكنك من القيام بكل العمليات التي تحتاجها على الملفات. يمكن فتح أي ملف ب Konqueror بالنقر يمين على الملف و اختيار Open with Konqueror.
حال تصفحك ملفاتك ب Konqueror حاول فتح صيغ مختلفة من الملفات و ستلاحظ أن أغلبها يفتح في Konqueror نفسه! فهو متصفح ملفات، متصفح انترنت، متصفح صور، قارىء صوتيات... حيث يستغل البرامج المناسبة لكل صيغة لقرائتها!
5- هل يوجد GNOME و KDE فقط أم هناك واجهات رسومية أخرى؟
هناك واجهات رسومية أخرى. GNOME و KDE هما الأكثر لكن هناك واجهات رسومية أخرى، تتنوع حسب الهدف الذي صممت له.
XFCE : من الواجهات المعروفة أيضا هناك Xfce و هي الواجهة التي تأتي بها مشتقة Ubuntu المسماة Xubuntu. هذه الواجهة تتميز بحاجتها لموارد ذاكرة و معالج صغيرة، ما يجعلها قادرة على تشغيل أجهزة قديمة أو ذات مواصفات محدودة بكفاءة. فلو كان جهازك به معالج و ذاكرة ضعيفتين فربما تكون Xfce مناسبة لك.

لتثبيت قلب Xfce أدخل الأمر التالي و أنت متصل بالأنترنت :
أما من يريد تثبيتها ببرامجها كاملة فليدخل الأمر :
كود: sudo apt-get install xubuntu-desktopLXDE : الواجهة الرسومية المستعملة في مشتقة Ubuntu المسماة Lubuntu. هي أيضا تتميز بعدم حاجتها لأجهزة ذات مواصفات عالية.

لتثبيت LXDE أدخل الأمر التالي :
عدد الواجهات الرسومية لا يقتصر على ما ذكرت لكم، بل هناك واجهات رسومية أخرى، لكنها لا تحظى بعد بشعبية GNOME، KDE، XFCE.
الاختيار بين الواجهات الرسومية التي ستثبتون على جهازكم يكون بنفس الطريقة التي شرحتها بالنسبة ل KDE في أول الدرس، أي حال الدخول للجلسة. لا تترددوا في تجريب و اكتشاف واجهات رسومية متعددة لتتمكنوا من اختيار المناسبة لكم و لمواصفات جهازكم.
إذن! الآن إن عدنا للمرحلة الأولى من الدورة أو التذكير الذي قدمته في أول هذه المرحلة لمفهوم الواجهة الرسومية فالأكيد أنه سيكون صار أوضح لكم، فكما رأينا ملفاتنا و البرامج التي كنا ثبتنا على GNOME نجدها لازالت على KDE، أما الاختلاف في طريقة عرضها، تنظيمها و أدوات النظام فتغييرنا للواجهة الرسومية هو المسؤول عنه. فهمتي؟ حسن جدا
منقول من برمج نت
الاختيار بين الواجهات الرسومية التي ستثبتون على جهازكم يكون بنفس الطريقة التي شرحتها بالنسبة ل KDE في أول الدرس، أي حال الدخول للجلسة. لا تترددوا في تجريب و اكتشاف واجهات رسومية متعددة لتتمكنوا من اختيار المناسبة لكم و لمواصفات جهازكم.
إذن! الآن إن عدنا للمرحلة الأولى من الدورة أو التذكير الذي قدمته في أول هذه المرحلة لمفهوم الواجهة الرسومية فالأكيد أنه سيكون صار أوضح لكم، فكما رأينا ملفاتنا و البرامج التي كنا ثبتنا على GNOME نجدها لازالت على KDE، أما الاختلاف في طريقة عرضها، تنظيمها و أدوات النظام فتغييرنا للواجهة الرسومية هو المسؤول عنه. فهمتي؟ حسن جدا

منقول من برمج نت
 رد: اكتشاف عالم بيئة المكتب KDE و شرح أهم ميزاته و برامجه
رد: اكتشاف عالم بيئة المكتب KDE و شرح أهم ميزاته و برامجه
ما شاءالله عليك يا أخي العزيز

عبدالله- مـشـرف

- عدد المساهمات : 318
نقاط : 6361
السٌّمعَة : 5
تاريخ التسجيل : 01/10/2009
العمر : 25
 رد: اكتشاف عالم بيئة المكتب KDE و شرح أهم ميزاته و برامجه
رد: اكتشاف عالم بيئة المكتب KDE و شرح أهم ميزاته و برامجه
شرح
وافي وكافي وجميل .
وافي وكافي وجميل .

ABUMdHSEN- مـشـرف عـام

- عدد المساهمات : 802
نقاط : 7461
السٌّمعَة : 13
تاريخ التسجيل : 13/12/2009
العمر : 35
الموقع : https://arabseed4.yoo7.com/
 مواضيع مماثلة
مواضيع مماثلة» اكتشاف عمل Ubuntu و أهم برامجه
» برنامج Qwit لتحكم كامل بتويتر من سطح المكتب (مع دعم العربية)
» خلفيات كمبيوتر لسطح المكتب للعام 2011
» برنامج جامد جدا جدا لإدارة سطح المكتب عن بعد Remote Desktop
» لجعل سطح المكتب تفاعلي وكأنه مكتب حقيقي
» برنامج Qwit لتحكم كامل بتويتر من سطح المكتب (مع دعم العربية)
» خلفيات كمبيوتر لسطح المكتب للعام 2011
» برنامج جامد جدا جدا لإدارة سطح المكتب عن بعد Remote Desktop
» لجعل سطح المكتب تفاعلي وكأنه مكتب حقيقي
صفحة 1 من اصل 1
صلاحيات هذا المنتدى:
لاتستطيع الرد على المواضيع في هذا المنتدى
 الرئيسية
الرئيسية