تشخيص Ubuntu من حيث المضمون و المظهر
3 مشترك
صفحة 1 من اصل 1
 تشخيص Ubuntu من حيث المضمون و المظهر
تشخيص Ubuntu من حيث المضمون و المظهر
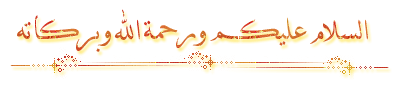
دورة لينوكس مع Ubuntu 9.10 ... رحلة لعالم ماوراء النوافذ
تشخيص Ubuntu من حيث الشكل : الثيمات و جماليات النظام

__________________________________________________ _____
الثيم الإفتراضي ل Ubuntu اسمه Human و يغلب عليه اللون البرتقالي. لكن بما أنه ليس الكل من مشجعي الطاحونة الهولندية فسنشرح طريقة تشخيص مظهر Ubuntu كليا كي يتمكن مشجع إيطاليا من وضع ثيم أزرق، و البرازيل أصفر... كما سنشرح العديد من المفاهيم المتعلقة بالثيمات و طريقة تشخيصها في لينوكس.
فهرس المرحلة :
الثيمات في Ubuntu، مفهومها و تشخيصها
إضافة ثيمات من الانترنت
جعل Ubuntu بمظهر ويندوز فيستا
إضافة جماليات للنظام : Docks و gDesklets
تفعيل التأثيرات ثلاثية الأبعاد 3D
لكن قبل البدء في التطبيق خلينا نعطي نظرة عن مفهوم الثيم، فقط لنعرف عما نتكلم.
1- الثيمات في Ubuntu، مفهومها و تشخيصها
الثيم هو تجميعة لثلاث عناصر :
Applications : نقصد بها أزرار النوافذ و مظهر علامات الصح
Icons : الأيقونات
Windows border : العارضة أعلى كل نافذة أو برنامج بالإضافة إلى مظهر علامات الغلق، التصغير و التكبير.
هذه هي المكونات الأساسية لأي ثيم. هناك من يسميه ستايل و في المواقع نسميه template.
نرجع لتشخيص نظامنا، حيث سنرى كيف نختار ثيمات موجودة مسبقا في Ubuntu، نشخصها و في الأخير كيف نضيف ثيمات جديدة.
ندخل على System=>Preferences=>Appearance

نجد عدة ثيمات مثبتة افتراضيا مع Ubuntu، بمجرد النقر على أحدها يتغير مظهر النظام على حسب ذاك الثيم.
في Karmic Koala، النسخة 9.10 ل Ubuntu تم إضافة ثيمات و خلفيات جديدة. يمكنكم اختيار أي ثيم تريدون و في الأخير الخروج بالظغط على Close. لكننا لن نكتفي بما هو موجود فقط، بل سنعمل على تشخيص ثيمات خاصة بنا.
الطريقة الأولى هي المزج بين مكونات هذه الثيمات، حيث نختار ثيم نميل له أكثر و من بعد نظغط على Customize، ستفتح لنا نافذة تمكننا اختيار مكونات الثيم التي نريد.
مجرد الظغط على مكون ما يجعل مظهر النظام يتغير حسبه. من هذه النافذة يمكننا أيضا تغيير ألوان النظام، سواء الكتابة أو النوافذ...
خذوا راحتكم في التجريب... و حين تصلوا لنتيجة مُرضية اظغطوا على close لغلق النافذة. في حال قادكم هوس التجريب لنتيجة كارثية فما عليكم سوى اختيار ثيم افتراضي من الثيمات المتوفرة للرجوع إليه، و من جديد ابدأوا رحلة التجريب.
الثيم الذي شخصتموه سيكون باسم Custom. اعملوا على حفظه بالظغط على save as و أعطوه اسم من اختياركم كي يصبح متاح بين بقية الثيمات.
الطريقة الثانية : لإضافة ثيمات مشخصة هي تحميل مكونات الثيم من الانترنت و تثبيتها على النظام و من بعد اللجوء للطريقة الأولى للمزج بين العناصر كما نريد.
من أين يمكننا الحصول على ثيمات ل Ubuntu إذن؟
هناك مواقع عديدة تتيح ثيمات و مكونات ثيمات لأنظمة لينوكس، و حيث أننا نشتغل على بيئة المكتب Gnome أذكر لكم بالخصوص المواقع التالية :
www.art.gnome.org : بعد فتح الموقع ستجدون على يمين الشاشة الإمكانية لتصفح و تحميل مكونات الثيمات و الخلفيات. الموقع كان من الأوائل الذين يوفرون ثيمات للينوكس لكن مستواه تراجع.
www.gnome-look.org : على يمين الشاشة ستجدون إمكانية تصفح و تحميل مكونات عديدة للثيمات. هذا الموقع أصبح هو الواجهة الأولى للثيمات بالنسبة لسطح المكتب Gnome و هو يوفر مكونات جد احترافية، أراهن على أنه سيصبح بين المواقع المفضلة لديكم!
www.deviantart.com : موقع شهير للصور، الخلفيات و أيضا الثيمات. هناك جزء مخصص لمكونات ثيمات أنظمة لينوكس :
http://www.deviantart.com/#catpath=c...uxutil&order=9
يوجد برنامج في Ubuntu يمكن من البحث عن مكونات الثيمات في الانترنت و إظهارها لكم و من بعد يمكنكم اختيار ما تريدون تثبيته. البرنامج اسمه gnome-art، لتثبيته :
كود: sudo apt-get install gnome-art بعد التثبيت يمكن الدخول على البرنامج من System=>preferences=>Art manager
للبحث عن مكونات الثيمات نختار قائمة Art، ثم نختار المكون الذي نريد :
Wallpapers : خلفيات و فيها ثلاث خيارات :
Gnome : خلفيات لها علاقة بسطح المكتب Gnome
Others : خلفيات مختلفة
All : تجمع بين الخيارين الأولين.
Desktop : و يضم مكونات أي ثيم كما شرحت في مفهوم الثيم أي Applications, Window border و Icons
Other themes يضم ثيمات :
لعارضة Splash : العارضة التي تظهر حين إقلاع النظام
Login manager: ثيمات لشاشة الدخول للنظام، أي الشاشة التي ندخل فيها اسم المستخدم و كلمة السر قبل الدخول للنظام
GTK engine : للتحكم في مظهر الألسنة Tabs و عارضات النوافذ.
بعد اختيار المكون يقوم البرنامج بالبحث و يظهر لكم النتائج، فما عليك سوى اختيار التي تعجبك و الظغط على Install لتضاف لمكونات الثيمات المتاحة على النظام، أو الخلفيات في حال الخلفيات...
كما يمكن اختيار تحميلها فقط بالظغط على Download و من بعد تثبيتها كما سنرى بعد لحظات.
بعد تحميل الثيم الذي نريد أو مكون ما : Applications, Window border أو Icones نريد تثبيته، صح؟
الأمر سهل، المكون عموما يكون مظغوط بصيغ من صيغ الظغط المعروفة على لينوكس .tar.bz2 أو .tgz أو غيرها، فندع الملف كما هو و نفتح مدير الثيمات System=>Preferences=>Appearance و نقوم بجر الملف لنضيفه لباقي الثيمات، يعني نستخدم طريقة drag & drop

في حال المكون الذي أضفته هو أيقونات فعليك الدخول على Customize ثم Icons و ستجد الأيقونات أضيفت للائحة التي كانت موجودة في البدء. نفس الشيء ينطبق على Applications و Window border.
بعدها نغير الخلفية بصورة تتماشى مع الثيم و نعمل على جعل العارضتين، العليا و السفلى ل Ubuntu بمظهر شفاف من خلال الظغط عليهما يمين و اختيار Properties، ننتقل ل background و نضع علامة صح على Solid color مع تحديد درجة الشفاية التي نريد.
يمكن لكم تحميل و تجربة ما شئتم من الثيمات و ان شاء الله ستتمكنون من الخروج بثيمات جميلة مع بعض الاجتهاد.
لاحظتم سهولة تشخيص و تغيير الثيمات في Ubuntu، و كيف أنه يمكننا المزج بين عناصر ثيمات عديدة لنخرج بالعديد من الثيمات المشخصة و على حسب ذوقنا؟
لكن أتعتقدون هذا كل شيء؟
لو كانت إجابتكم نعم، فأكيد أنتم تحلمون و لازلتم في عصر " لينوكس ما هو إلا أوامر و شكله سيء و..و.. يعني العصر اللي بعد الديناصورات مباشرة ". لأنه يا أعزائي/عزيزاتي كل ما رأينا هو إلا بمثابة الإحماء لملاكم قبل النزول لحلبة القتال النبيل.
فهل أنتم مستعدون للقتال النبيل؟
الجزء الأهم لتشخيص الثيمات و مظهر Ubuntu اخترت أن أقوم به على شكل تطبيق لجعل مظهره كمظهر ويندوز فيستا، السبب وراء اختياري هذه الطريقة لأشرح لكم ما هو متقدم في تشخيص Ubuntu هو أني أردت أن أضرب أربع عصافير بحجر واحد :
العصفور الأول : هو أن أجعل القادمين من الويندوز يحسون كأنهم في ديارهم القديمة قبل التأقلم الشامل مع النظام الجديد، و حتى من هم من معجبي مظهر الويندوز سيعجبهم الحال
العصفور الثاني : هو أنها نفس الطريقة تتبع لتشخيص الثيمات بطريقة متقدمة في Ubuntu، فيمكن تطبيقها على أي مكونات ثيم تريدونه و التي من الممكن تحميلها من المواقع التي أعطيتكم أعلاه، و أضيف إليها أخرى في اخر الشرح]
العصفور الثالث : ضربته حيث رشقات لي و صاف
العصفور الرابع : السيبة في البلاد!! نفلتو؟؟؟ أووو!!!
طيب، خلينا نشوف العصفورين اللي ضربتهم لسبب، و نرى ان كان السبب فعلا مقنع، على الأقل أخرج بتعادل : ضربتين عدل و ضرتين ظلم.
3- جعل Ubuntu بمظهر ويندوز فيستا
مما لا شك فيه أن أغلب الشباب/الشابات كانوا من مستعملي الويندوز أو لا زالوا يستعملونه بالإضافة ل Ubuntu و لا حظوا الفرق في مكونات النظام من حيث المظهر، فبالإضافة إلى الثيم نجد في Ubuntu عارضتين، عليا و سفلى.
في هذه الفقرة من الدورة سنعمل على الجمع بين مظهر الويندوز و كفاءة و قوة Ubuntu، فنغير أولا الثيم ليحاكي مظهر الويندوز، ثم نغير بعض المكونات خصوصا في العارضتين لنحاكي طريقة عرض الويندوز و في الأخير سنضيف بعض الجماليات لنظامنا.
جعل Ubuntu بمظهر الويندوز
هناك عدة برامج تعمل كمدير ثيم للنوافذ في لينوكس، لم أتحدث عنها في الفقرة الماضية كي لا أكثر عليكم دفعة واحدة. الآن سنعمل على إحدها و اسمه emerald.
لتثبيته ندخل الأمر :
كود: sudo apt-get install emerald نحتاج أيضا لتثبيت مدير التأثيرات ثلاثية الأبعاد : Compiz settings manager، حيث أنه ضروري لتثبيت برنامج Compiz Fuzion Icon الذي سيمكننا من اختيار مدير ثيمات النوافذ الذي نريد.
لتثبيت compiz settings manager ندخل الأمر :
كود: sudo apt-get install compizconfig-settings-manager
ثم نثبت Compiz fuzion config بنسخ الرابط التالي في متصفحكم :
كود: apt://fusion-icon هذه هي البرامج التي سنحتاح، و سنعود لاستعمالها بعد أن نحمل مكونات الثيم الذي نريد. بالنسبة لي سأحمل ثيم النوافذ True vista experience من gnome-look :
True Vista Experience
سأحمل أيقونات NuoveXT من موقعها الرسمي :
NuoveXT2
و ثيم Linsta الذي سيعطينا ألوان الفيستا :
Linsta
نعود الآن لاستعمال البرامج التي ثبتنا :
يتطلب عمل emerald تشغيل التأثيرات الثلاثية الأبعاد 3D و لو بشكل عادي و ليس متقدم، لهذا أولا سنفعل تأثيرات خفيفة بالدخول على system=>preferences=>Appearance ثم ننتقل للسان Visual Effetcs و نختار Normal.

نبقى في مدير الثيمات لنثبت الألوان و الأيقونات التي حملنا. كما رأينا في طريقة التثبيت ما علينا سوى جر ثيم Linsta أولا، سينضاف لقائمة الثيمات، نختاره و نشخص أيقوناته بالأيقونات التي حملنا من خلال جرها هي أيضا على مدير الثيمات و دائما مع اختيار Linsta Customize و نختار أيقونات NuoveXT. لحد الآن بالنسبة لي حصلت على المظهر التالي :

ثم سأمر لمعالجة عارضات النوافذ لنجعلها بمظهر الويندوز، يعني نفس مظهر علامات الغلق، الفتح و التصغير، مع المظهر الشفاف.
نفتح emerald من خلال system=>preferences=>emerald theme manager
نظغط على import و ننتقل للملف الذي حملناه من gnome-look، أنا كنت حملت true vista experience فأختاره.
يمكن التعديل على المكون من خلال emerald بالظغط على Edit themes و تغيير بعض الخصائص، كي لا أطيل نترك الثيم كما هو و نغلق البرنامج.
بدئيا ليس emerald هو مدير ثيمات النوافذ ل Ubuntu لهذا لن يحدث ما قمنا به أي فرق، بل علينا أولا اختياره كمدير ثيمات. هذا هو سبب تثبيتنا ل compiz fusion icon .
إذن ندخل عليه من خلال Applications=>Syteme tools=> Compiz fusion icon
سيفتح البرنامج و تظهر أيقونته الزرقاء في شريط المهام يمين أعلى الشاشة. نظغط عليه يمين فتظهر لنا إمكانيات التعديل التي يتيحها لنا. سنهتم باثنين منها فقط :
المكون emerald theme manager : سيفتح لنا برنامج emerald كما لو دخلنا إليه بالطريقة الأولى , منSystem =>
Preferences = > Emerald theme manager
و Select windows decorator : من هنا سنختار emerald ليكون هو مدير ثيمات النوافذ بالنسبة لنا.

ما إن تختاروه حتى تلاحظوا الفرق، إن لم يظهر أي فرق فاظغطوا على reload window manager لتحديث التعديلات.
لحد الآن يجب أن تكون النتيجة شبه مطابقة لثيم الويندوز.

طيب، ماذا لو رفعنا التحدي قليلا و جعلنا تركيبة نوافذ Ubuntu كالويندوز، يعني نفس ستايل Start في الويندوز بدل العارضتين, العليا و السفلى في Ubuntu ؟
يالله على بركة الله نبدأ!!
سنركز على العارضة العليا :
أقصى يسار أعلى الشاشة هناك شعار Ubuntu ثم Applications، نظغط يمين على الشعار و نختار remove from panel لحذفه. ستحذف مكونات العنصر Menu bar المكون من Applications, Place و System

نعيد نفس العملية بالنسبة لكل عنصر ليس له أهمية كبرى فمثلا لو كنت المستعمل الوحيد لجهازك احذف مكون switch user، حيث يوجد اسمك الذي استعملته حال التثبيت.
الحذف يكون بنفس الطريقة لجميع مكونات العارضة، يعني كليك يمين على العنصر ثم اختر Rremove From Panel.
أنا لم أترك سوى العناصر التالية : بعض الأيقونات لفتح برامج بسرعة، التاريخ و منطقة التنبيهات حيث توجد أيقونات البرامج قيد الاشتغال.
الآن سنضيف مكون مكافىء ل start في الويندوز. نظغط يمين في مكان خال، دائما في العارضة العليا و نختار Add to Panel و نختار Main Menu، نأكد الخيار بالظغط على Add. سيضاف العنصر للعارضة، نحركه لأقصى اليسار بالظغط عليه يمين ثم نختار Move و نحركه للمكان الذي نريد، أي أقصى اليسار.
نضيف أيضا مكون Show Desktop و نحركه لجانبه بنفس الطريقة.
نضيف أيضا مكون Window list الذي يظهر النوافذ المفتوحة في شريط المهام، لحد الآن هي تظهر لكم في العارضة السفلى..مثلا فيها " دورة لينوكس، الطريق لما وراء النوافذ" في فايفوكس...
أعتقد أنه لحد الآن الأمور ضبابية لحد كبير، ولم نفهم بعد إلى أين سنصل. لا زال أمامنا حركتين سحريتين فقط :
في العارضة السفى نظغط يمين على أي مكان فارغ بها و نختار Delete This Panel لحذفها
في العارضة العليا نظغط ( كليك يسار، يعني عادي ) على أي مكان فارغ و نجر العارضة لمكان العارضة السفلى... و أبرا كادابرا!!!

للحصول على مظهر لقائمة Start يكون أكثر قرب للويندوز يمكن أن نستعمل مكون آخر بدل Menu Bar، المكون هو gnome-main-menu، نثبته بالأمر :
كود: sudo apt-get install gnome-main-menu في أغلب الحالات لن يظهر لكم إلا بعد إعادة تشغيل الجهاز. حينها نحذف Menu Bar و نعوضه بالمكون Computer ( يمكن أن يكون أيضا باسم Mein Menu لكن مع أيقونة لكمبيوتر) في القائمة التي تظهر لنا بعد الظغط على Add to Panel.
هذه القائمة هي المستعملة في أغلب توزيعات لينوكس مع بيئة المكتب KDE.
لاستعادة عارضتي Ubuntu نقوم بجر العارضة السفلى لأعلى، حذف المكونات التي أضفنا إليها و إضافة ما كنا حذفناه منها. ثم نظغط يمين عليها في مكان خالي، مختار Add panel فتضاف لنا العارضة السفلى، نضيف لها ما نريد من المكونات تماما كما شرحت أعلاه.
للحصول على ثيمات أكثر لمدير ثيمات النوافذ emerald يمكن تدخلوا على المواقع التالية :
GNOME-LOOK-BERYL
THEMES-BERYL
COMPIZ-THEMES
صراحة أنا أفضل طريقة Ubuntu لتنظيم العارضتين أكثر من تلك للويندوز، أعتقد أنها تعطي حرية أكبر لاستعمال أغلب المكونات بسهولة و سرعة و تستغل كل جزء من مكونات شاشتنا دون أي ظغط، عكس الويندوز حيث يتمركز كل شيء في العارضة السفلى. لكن طبعا ليس الجميع مثلي، لهذا سأتمم مهمتي لمحاكاة مظهر الويندوز على Ubuntu بإضافة بعض الأيقونات لسطح المكتب.
ربما من البداية تتساءلون : لما سطح المكتب فارغ على Ubuntu؟ أين هي أيقونات My Computer, my Docµments و هل يمكن أن نضيف أيقونات له؟
السبب الرئيسي حسب منظوري هو وجود عارضتين تمكننا من الوصول بسرعة لأي مكان نريد في جهازنا و بسرعة. لكن رغم ذلك دعنا نضيف بعض الأيقونات لأهم المكونات، ما دمنا حذفنا العارضة العليا.
نبدأ بإظهار أيقونات Computer, Home Folder, Trash, Network
لهذا نظغط على ALT+ F2 و في خانة البحث التي ستظهر لنا ندخل gconf-editor

gconf-editor شبيه نوعا ما بما نسميه regedit في الويندوز. إذن لنظهر أيقوناتنا نتبع التفرع apps=>nautilus=>desktop. على يمين النافذة ستظهر لنا أسماء الأيقونات التي تعودنا رؤيتها على سطح مكتب الويندوز، نضع علامة الصح على ما نريد منها، فتظهر مباشرة على سطح المكتب.
يمكن التحكم في حجم الأيققونات من خلال الظغط يمين علبها و اختيار sketch icon حيث سيظهر إطار للأيقونة يمكننا من تكبيرها أو تصغيرها كيفما نشاء.
لنضيف أيقونات البرامج التي نستعملها أكثر على سطح المكتب ما علينا سوى جرها لسطح المكتب من قائمة Computer أو menu bar في حال كنتم تستعملونها.
يمكن حذف أي أيقونة من خلال اختيارها ثم الظغط على زر Delete ، الأيقونات التي فعلناها من خلال gconf-editor تحذف من خلال عكس عملية التفعيل.
إضافة مكونات جمالية لنظامنا : Docks & gFesklets
نصيحة قبل الدخول للتطبيق : ال Docks عموما تكون بمثابة بديل لعارضات النظام، حيث يمكننا منها التنقل بين النوافذ المفتوحة و البرامج، مع التمتع بجماليتها و تأثيراتها، لهذا يمكن ان البعض سيرغب بحذف العارضة السفى التي عملنا عليها أو العليا في حال كان يحتفظ بها. بدل الحذف أنصح بتفعيل أزرار إخفاء العارضة بالظغط يمين على مكان فارغ فيها و الدخول على Properties ثم تفعيل show hide buttons، حيث سيظهر زرين في جانب العارضة يمكن الظغط عليهما من تقليص حجمها و إعادة الظغط من إرجاعها لحجمها الأصلي.
نفس التقنية يمكن تطبيقها في مرحلة تعويض عارضتي Ubuntu بعارضة مشابهة للويندوز.

من بعد التجريب الأولي و الاقتناع بما تريدون يمكنكم المرور لحذف العارضة من عدمه.
سنعمل على إضافة بعض المكونات الجمالية لنظامنا، سأقسم هذه المكونات إلى قسمين :
Docks : سنرى فيها كيف نضيف مكونات مثل RocketDock التي أول ما اشتهر بها نظام MacOS قبل أن تعرف على الويندوز
gDesklets : هي مكونات توضع على سطح المكتب، مثلا الساعة، حالة الج،, يوميات، إعدادات الجهاز... في الويندوز على ما أعتقد نسميها Widgets
إذن نبدأ ب Docks و سأطرح مثالين :
برنامج Avant-window-navigator
لتثبيته ندخل على Synaptic و نبحث عن awn-manager و نثبته.
بعد ذلك ندخل له من خلال Applications=>Accessories=>Avant Window navigator. تفتح لنا Dock أسفل الشاشة تمكننا من تصفح النوافذ المفتوحة. يمكن إضافة اختصارات برامج إليها بجرها عليها فقط.

لإعطاء مظهر ثلاثي الأبعاد نغير إعداداتها و ذلك بالظغط يمين على أقصى يسارها حيث ستظهر لنا preferences، منها يمكننا تخصيص ال Dock من حيث المظهر و المكونات.
في Gneral يمكن تغيير ثيم الأيقونات و طريقة تفاعلها مع الكليك بتغيير الثيم في خانة Icon effects. اختاروا ما تريدون، و من لسان Bar Appearance نختار 3D في خانة Look لنعطي مكوننا طابعا ثلاثي الأبعاع، مشرئب الشلخات، مكلخ ( تداخل خطوط في بصلتي السيسائية !! )
Cairo Docks
cairo Docks أكثر جمالا و احترافية من awn و تعطينا خيارات عديدة لاختيار الثيمات و تشخيص مكوناتها.
نثبت cairo docks و إضافاته من خلال الأمر :
كود: sudo apt-get install cairo-dock cairo-dock-plug-ins بعد التثبيت يمكننا تشغيلها من خلال الدخول على :
Applications=>System Tool=>Cairo-Dock في حالة الاشتغال ب menu bar
Applications ثم نظغط More Applications و نجدها في System Tools
تغيير إعداداتها يكون من خلال الظغط يمين على مكان بها ثم نختار Cairo-dock، لتغيير الثيمات ندخل على Manage Themes و نختار الثيم الذي نريد.
لتغيير الإعدادات ندخل على Configure حيث يمكننا تحديد مكان عرض ال Dock، إما أعلى الشاشة، أسفلها ـو على أحد الجانبين، تفعيل خاصية الإخفاء الذاتي و إضافة مكونات جديدة لها...
يمكن التحكم في العديد من الإعدادات من خلال الدخول على Preferences، أترك لكم فرصة اكتشافها بأنفسكم مع التطبيق و ملاحظة الفرق.
gDesklets : جماليات على سطح مكتبكم
انتشر كثيرا استعمال ما يسمى ب widgets على سطح المكاتب، حيث تضفي عليه جمالية خاصة مع توفير بعض الخدمات المميزة مثل مراقبة استهلاك النظام للذاكرة، CPU، حالة الجو، التوقيت و غيرها الكثير من الخدمات التي يمكن تشخيصها و إضافة العديد منها بسهولة. و نظامنا، Ubuntu، ما موقعه من الإعراب في كل هذا؟
هو فاعل، لكن ليس مرفوع بالضمة و إنما فاعل حاضر بقوة. و سنرى ذلك من خلال تثبيت gDesklets و إضافتها لنظامنا.
إذن أولا نثبت gDesklets مكونات لها بالأمر :
كود: sudo apt-get install gdesklets gdesklets-data لفتح البرنامج ندخل على Applications=>Accessories=>gDesklets
في حال العارضة المشابهة للويندوز فالبرنامج سيكون متاح بعد الدخول على more Applications.

كما نرى في الصورة أعلاه فالمكونات مرتبة حسب نوعها، لإضافة مكون ما نختار النوعية التي يصنف تحتها و نظغط عليه مرتين فيظهر على سطح المكتب متيحا لنا إمكانية نقله للمكان الذي نريده.

للتحكم في إعدادات أي Desklet تظغط عليها يمين و نختار Configure desklet فتظهر لنا إعدادات على حسب نوع ال Desklet. لتحريكها نختار move desklet و remove desklet لحذفها.
هواة البرمجة يمكنهم تفحص كود المكون من خلال اختيار view source. يعاد تشغيل Desklet من خلال الظغط على Restart desklet.
gDesklet لن يشغل مع بداية تشغيل نظامكم لهذا علينا إضافته لقائمة البرامج التي تبدأ حين تشغيل النظام.
لذلك ندخل على System=>Preferences=>Session
من يستعمل عارضة Computer المشابهة للويندوز يدخل على Control center=>Session

في لسان Startup programs نظغط على Add و ندخل المعلومات التالية :
الاسم : gDesklets أو أي اسم تحبون للإشارة إليه.
الأمر :
كود: /usr/bin/gdesklets5- تفعيل التأثيرات ثلاثية الأبعاد 3D
لتفعيل التأثيرات ثلاثية الأبعاد يجب أن يكون جهازك يتوفر على مواصفات عالية، حيث أنها تتطلب كارت شاشة جيد و ذاكرة جيدة أيضا. لا يمكن تفعيل هذه التأثيرات إن لم تكن تعريفات كارت الشاشة الخاصة بجهازك مثبتة.
إضافة إلى تعريفات كارت الشاشة نحتاج لبرنامج Compiz-settings-manager. من قام بالتطبيق على جزء الثيمات أعلاه فقد قام بتثبيته معنا. من لم يثبته بعد فليفعل بإدخال الأمر :
كود: sudo apt-get install compizconfig-settings-managerبعد ذلك يمكن التأكد من قابلية جهازكم لتشغيل التأثيرات ثلاثية الأبعاد بالدخول على System->Preferences->Appearence ثم التنقل للسان Visuel effects و اختيار Extras. هنا يمكن أن تظهر لكم رسالة خطأ بعدم قابلية جهازكم لتشغيل التأثيرات، أو سيتم تفعيلها و تلاحظون تغيير في طريقة تعامل النوافذ مع بعض المناولات كتحريكها، غلقها... حيث يُلاحظ ظهور تموجات و تأثيرات لابد ستروقكم!
كود: lspci || VGAثم البحث في Synaptic package manager عن حزمات يمكن أن تعرف الكارت بإدخال اسمها ككلمة محورية للبحث. زيارة موقع الكارت و التأكد من وجود تعريفات لها خاصة بلينوكس يبقى خيارا لابد من تجريبه!
لتشخيص التأثيرات ندخل على System->Preferences->CompizConfig Settings Manager
التأثيرات مقسمة حسب نوعها. فما عليكم سوى اختيار ما تريدون منها، وضع علامة الصح أمامها لتفعيلها و الظغط عليها للدخول لخصائصها و معرفة تجميعة الأزرار الواجب الظغط عليها لتفعيل التأثير، إلغائه...

العديد من التأثيرات لا يمكن تشغيلها تزامنيا، لهذا ستظهر لكم رسائل تنبيه لإلغاء تأثير ما كي تتمكنوا من تفعيل آخر.
لايجب إغفال مدى استهلاك تفعيل التأثيرات ثلاثية الأبعاد لموارد جهازكم و تأثيرها السلبي على أداءه، فلا تنساقوا كثيرا وراء جماليتها و تغفلوا تأثيرها. المحافظة على جهازكم يجب أن تكون أولوية!
قابلية Ubuntu للتغيير من حيث الشكل إذن كبيرة، و التطبيقات التي قمت بها ما هي إلا أمثلة، فلكم كامل الحرية في تجريب مكونات مختلفة من المواقع التي أعطيتكم، كما يمكنكم استبدال emerald ببرنامج آخر لإدارة ثيمات النوافذ و العمل على تحميل مكونات خاصة به بنفس الطريقة. ستجدون أمامكم مئات الثيمات المشخصة حسب رغبتكم و تعكس شخصيتكم.
في المرحلة القادمة سندخل رحلة اكتشاف الوجه الآخر للينوكس و Ubuntu بالخصوص : الوجهة الرسومية KDE، حيث سنرى كيف نثبتها على Ubuntu و نتطرق لأهم الاختلافات بينه و بين GNOME الذي كان اشتغالنا عليه من أول الدورة.
إلى ذاك الحين السلام عليكم و رحمة الله تعالي و بركاته.
منقول من برمج نت
 رد: تشخيص Ubuntu من حيث المضمون و المظهر
رد: تشخيص Ubuntu من حيث المضمون و المظهر
ما شاءالله عليك يا أخي العزيز

عبدالله- مـشـرف

- عدد المساهمات : 318
نقاط : 6361
السٌّمعَة : 5
تاريخ التسجيل : 01/10/2009
العمر : 25
 رد: تشخيص Ubuntu من حيث المضمون و المظهر
رد: تشخيص Ubuntu من حيث المضمون و المظهر
ما
شاءالله عليك يا أخي العزيز
شاءالله عليك يا أخي العزيز

ABUMdHSEN- مـشـرف عـام

- عدد المساهمات : 802
نقاط : 7461
السٌّمعَة : 13
تاريخ التسجيل : 13/12/2009
العمر : 35
الموقع : https://arabseed4.yoo7.com/
 مواضيع مماثلة
مواضيع مماثلة» جديد أوبنتو 10.10 Ubuntu و طرق الترقية إليها
» طرق و مراحل تثبيت Ubuntu 9:10
» اكتشاف عمل Ubuntu و أهم برامجه
» ثبت Ubuntu 8.04 في 10 دقائق (فيديو)
» لنسخة الرائعة ubuntu ultimate edition
» طرق و مراحل تثبيت Ubuntu 9:10
» اكتشاف عمل Ubuntu و أهم برامجه
» ثبت Ubuntu 8.04 في 10 دقائق (فيديو)
» لنسخة الرائعة ubuntu ultimate edition
صفحة 1 من اصل 1
صلاحيات هذا المنتدى:
لاتستطيع الرد على المواضيع في هذا المنتدى
 الرئيسية
الرئيسية