طريقة تركيب Linux ماندراك بالصور ..
صفحة 1 من اصل 1
 طريقة تركيب Linux ماندراك بالصور ..
طريقة تركيب Linux ماندراك بالصور ..
بسم الله
الرحمن الرحيم
السلام عليكم ورحمة الله وبركاته
هذا المقال كتبته منذ 10 شهور
تقريبا فهو قديم ولكنه يفي بالغرض ،وقد قررت إنزاله في البوابة زيادة في
خدمة الإخوة الزائرين الذين سألوا عن كيفية تركيب لينوكس ، ولذا أرجوا من
كل من يستفيد منه الدعاء لأخيه بوخالد .

في اثناء تجهيزي لهذا المقال تم اصدار الاصدارة التاسعة من لينكس ماندراك
Linux Mandrake وهو عبارة عن ثلاث سيديات بينما الأصدار الثامن سيديين فقط
وكلاهما يدعمان التصفح وقراءة اللغة العربية الإصدار التاسع يدعم الكتابة
باللغة العربية ،بينما الواجهة العربية لم يتم دعماه الى الآن، وقد طرحت
عدة حلول لهذه المشكلة من خلال برامج يتم تنزيلها عن طريق الأنترنت لأضافة
هذه الخاصية ، كما انوه الى أن ماندراك هو عبارة عن دمج نسخة RedHat و Suse
ولذلك هي تعتبر الافضل لكن ليست الأوسع انتشارا ، كما أن شركة IBM اصدرت
اصدار معرب في معرض دبي السابق منذ نحو شهرين ولا زلت بانتظار الحصول عليه
وتجريبه.
في البداية يجب ان تتحقق من معلومة اذا كان الجهاز لديك يدعم خاصية بدء
التشغيل من السي دي وذلك عن طريق البيوس الخاص بالجهاز وتفعيل هذه الخاصية.
اما ان لم يسبق لك تجربة طريقة البيوس تلك فابدأ معنا من هنا :
أولا يجب عمل قرص (فلوبي ديسك) بدء التشغيل لنظام لينكس عن طريق الويندوز ،
لذا ابدأ في تشغيل الحاسب على نظام الويندوز ومن ثم ضع السي دي الأول
للينكس في الجهاز وانتظر الى أن تظهر لك الصورة التالية .
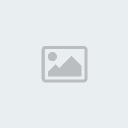
ومن ثم اضغط على الزر Create boot diskette كما في الصورة السابقة وهو عمل
قرص بدء التشغيل.
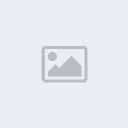
تظهرلك الرسالة الموضحة في الصورة أعلاه والتي تطلب منك وضع قرص فارغ في
محرك الاقراص المرنة ومن ثم تضغط على موافق.
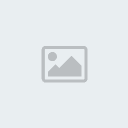
في الصورة أعلاه تضغط على الزر الموجود داخل الدائرة الحمراء وذلك لإختيار
ملف لعمل قرص التشغيل بناء عليه كما في الطريقة التالية.

وفي الصورة أعلاه إذهب الى السي دي روم وافتح دليل Images وأختر الملف
cdrom.img ثم اضغط على open او فتح .
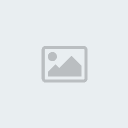
وفي الصورة أعلاه بعد اختيار الملف تضغط على زر Write ويبدأ في عمل القرص
وعند الإنتهاء اترك القرص المرن في مكانه و قرص السي دي الخاص بلينكس في
محرك الاقراص الخاص بالسي دي.
ملاحظة: عليك معرفة المودم على أي مخرج يعمل وذلك بالنظر
الى خصائصه في لوحة التحكم وكتابة الرقم في ورقة وذلك للحاجة له عند تركيب
لينكس وهو في العادة يكتب بهذه الطريقة COM4 أو COM3 المهم معرفة الرقم.
انسخ جميع الملفات المهمة والخاصة بك في مكان آمن (في سي دي او فلوبي ديسك)
لانه من الممكن ان تحذف ملفاتك لان لينكس قد يمسح القرص الصلب بالكامل عند
تركيبه . ثم أعد تشغيل الحاسب
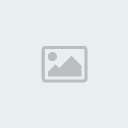
على المستخدمين الذين يعرفون كيفية تفعيل خاصية الإقلاع من السي دي روم
الإنضمام الينا الآن . تظهرلك الصورة الموجودة بعاليه وهي تحدد لك خيارين :
الأول هو بالضغط على زر F1 وهذا الخيار للمحترفين.
الثاني هو للمبتدئين وذلك بالضغط على زر Enter .
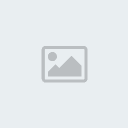
في هذه الصورة يطلب منك البرنامج تحديد لغة النظام وهي الإنجليزية .(وسوف
يتم تنزيل دعم اللغة العربية
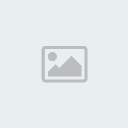
في الصورة أعلاه يطلب منك الموافقة على تنصيب النظام بشروطهم او الرفض .
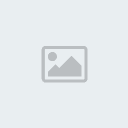
في الصورة أعلاه يطلب منك النظام تحديد نوعية التنصيب :
الأول للمبتدئين
الثاني للمحترفين .
تختار الخيار الأول وتضغط على موافق .

هذه الرسالة تطلب منك الموافقة على تعريف المودم لديك خاصة اذا كان يدعم
تطبيقات دوس .
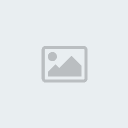
في الصورة أعلاه تظهر لك اربع خيارات :
الاول : هو استخدام التقسيمة الحالية (قد تسبب بعض المشاكل.
الثاني : هو مسح القرص الصلب بالكامل وتقسيمه حسب احتياجات النظام (وهو
المفضل) .
الثالث : هو استخدام المساحة الفارغة من القرص الصلب (وقد تسبب بعض
المشاكل) .
الرابع : هو خيار المحترفين للقيام بتقسيم القرص الصلب بناء على احتياجات
المستخدم .
لذا يفضل للمبتدئين اختيار الخيار الثاني ، والضغط على موافق .
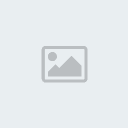
في الصورة أعلاه تظهر رسالة تحذيرية تنبهك الى ان النظام سوف يقوم بعمل
فورمات للقرص الصلب وتقسيمه بناء على اجتياجات النظام ، اضغط موافق OK .

في الصورة أعلاه يطلب منك النظام تحديد البرامج التي ترغب في تركيبها مع
لينكس مثل الألعاب المختلفة وبرامج تحرير النصوص والسيرفرات الخاصة بالنظام
وواجهات العرض وغيره . لذا يجب عدم العبث في هذه الخطوة
خصوصا للمبتدئين حيث قد تؤدي الى توقف النظام عن العمل خصوصا إذا ركبت بعض
السيرفرات الخاصة. مع العلم انه من الممكن التعديل واضافة هذه البرامج بعد
تركيب لينكس.

في الصورة أعلاه رسالة تطلب منك الموافقة على تركيب بعض السيرفرات الخاصة
فوافق عليها.

في الصورة أعلاه يبدأ النظام في تركيب الملفات واعداد لينكس للعمل بشكل جيد
... وهنا قد تنتظر الى ساعة تقريبا أو أكثر حتى تتم عملية التركيب بالكامل
بناء على سرعة جهازك.
ملاحظة: اثناء تركيب وتنصيب الملفات سيطلب منك النظام ادخال القرص الثاني
لذا ابقى قريبا من الجهاز.

في الصورة أعلاه يطلب منك النظام اخراج السي دي الأول الخاص بلينكس وإدخال
السي دي الثاني ومن ثم الضغط على موافق.

يطلب منك النظام وضع كلمة السر للمستخدم الرئيسي أو مدير النظام (الجذري
root) ، حيث تكون له الصلاحيات المطلقة في التعديل على النظام. من الافضل
عدم وضع كلمة سر خصوصا ان لم يكن غيرك يستخدم الجهاز. واضغط على موافق.
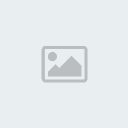
في الصورة أعلاه يطلب منك النظام تعيين مستخدم للنظام غير المستخدم الرئيسي
بحيث تكون صلاحياته أقل من المستخدم الرئيسي ، وتعبئة الحقول في الصورة
أعلاه كالتالي :
الحقل الأول : اسم المستخدم الحقيقي ( هذا اذا كنت تريد كتابة اسمك الحقيقي
أو اي اسم آخر .
الحقل الثاني : اسم المستخدم بمعنى آخر
الحقل الثالث : ادخال كلمة السر (يفضل تركها فارغه).
الحقل الرابع : ادخل كلمة السر مرة أخرى للتأكيد.
ثم اضغط على Accept user ثم على تم Done .

في الصورة أعلاه تظهر رسالة مهمة وهي طلب تحديد المستخدم وواجهة العرض التي
ترغب بأن يدخلها النظام مباشرة بدون أي اوامر خارجية. في الحقل الأول اختر
اسم المستخدم وذلك بالضغط على الاسهم واختر الإسم الذي ادخلته في الخطوة
السابقة.
مهم : الحقل الثاني اختر واجهة العرض واحرص كل الحرص على
أن تكون KDE ،(( الرجاء الأنتباه في هذه الخطوة)) . واضغط على موافق.
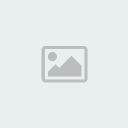
في هذه الصورة يطلب منك النظام الموافقة على التعريف الاوتوماتيكي للمودم،
اضغط على موافق.

في الصورة أعلاه يطلب منك النظام تحديد نوعية الإتصال هل هو مودم أو دي اس
ال أو شبكة داخلية أو كيبل ... إختر النوع الذي ترغبه ، وهو في العادة
مودم.

في هذه الخطوة في الصورة اعلاه عد الى الورقة التي كتبت عليها معلومات
وارقام المودم والمخرج الذي يعمل عليه ... وقم بتحديد المخرج الذي كتبته أو
تركه حسب تحديد النظام وهو في العادة لا يخطيء.

في الصورة اعلاه يطلب منك النظام ادخال معلومات اشتراكك في الانترنت ،
وتعبئة الحقول كالآتي :
الحقل الأول : اسم الاتصال وبالعادة هو اسم الشركة المزودة للخدمة
الحقل الثاني : رقم الهاتف (السيرفر) الذي زودتك به الشركة .
الحقل الثالث : اسم المستخدم .
الحقل الرابع : كلمة السر . وباقي الحقول تركها بدون تعديل ، كما انه يمكنك
تعديلها لاحقا عند تشغيل النظام .
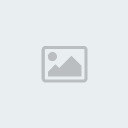
في الصورة أعلاه يطلب منك الموافقة على هذه المعلومات أو تعديلها إذا لم
توافق عتاد جهازك :
الاول : تحديد نوعية الماوس .
الحقل الثاني : تحديد نوعية لوحة المفاتيح .
الحقل الثالث : تحديد الوقت .
الحقل الرابع : تحديد نوع الطابعة .
ملاحظة : بالضغط على النوع تظهر لك قائمة تحوي جميع
انواع الأجهزة الذي ترغب في تعريفها. واذا لم تكن تعرف نوعية العتاد فاترك
هذه الخطوات كما هي ، لان النظام يتعرف عليها تلقائيا بالعادة.

هنا يطلب منك النظام تحديد كارت الشاشة لديك ، ويفضل تركه حسب اختيار
النظام له اذا لم تكن تعرف نوعية الكارت لديك .
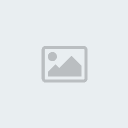
وهذه الصورة رسالة تهنئة على اتمام عملية تركيب نظام لينكس على جهازك .

في الصورة أعلاه يطلب منك عمل قرص إقلاع Startup disk للنظام لك مطلق
الحريه في عمله. ثم يقوم بعمل اعادة تشغيل للجهاز، وهنا قم بابطال خاصية
بدء التشغيل من السي دي عن طريق البيوس ، ثم قم باخراج الفلوبي والسي دي من
الجهاز.
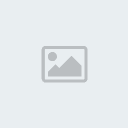
في الصورة أعلاه وعند بداية تشغيل الحاسب يطلب منك تحديد النظام الذي سوف
تعمل عليه ، لينكس او ويندوز أو وضع أمان أو على قرص الإقلاع.

في الصورة أعلاه يظهر لك النظام وهو يقوم بتشغيل الاجهزة الموجودة لديك
والتعرف عليها .(هناك احتمال ان يتجمد او يتوقف الجهاز في هذه المرحلة لذا
يتطلب الوضع قليلا من الصبر حتى ينتهي من التعريف)
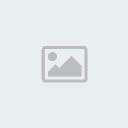
في هذه الصورة يطلب منك النظام تحديد اسم المستخدم الذي سوف تدخل النظام به
وارجع الى الخطوة التي طلب النظام منك ادخال اسم مستخدم للدخول الى النظام
أو ادخل باسم المستخدم الرئيسي ، ثم اضغط على زر اذهب GO .
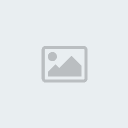
في الصورة أعلاه صورة للشكل العام للينكس مع سطح المكتب.

في الصورة أعلاه صورة للشكل العام للينكس مع قائمة KDE (قائمة ابدأ في
ويندوز) .
معلومة : يمكن تركيب ويندوز ولينكس على نفس الجهاز
والتبديل في العمل بينهما حسب الحاجه ، كما توجد برامج للاجهزة القوية
تساعد على تشغيل لينكس من نفس الويندوز .
تمنياتي للجميع بالاستفادة
والتوفيق
وبانتظار استفساراتكم واقتراحاتكم
منقول منedu.arabsgate
الرحمن الرحيم
السلام عليكم ورحمة الله وبركاته
هذا المقال كتبته منذ 10 شهور
تقريبا فهو قديم ولكنه يفي بالغرض ،وقد قررت إنزاله في البوابة زيادة في
خدمة الإخوة الزائرين الذين سألوا عن كيفية تركيب لينوكس ، ولذا أرجوا من
كل من يستفيد منه الدعاء لأخيه بوخالد .

في اثناء تجهيزي لهذا المقال تم اصدار الاصدارة التاسعة من لينكس ماندراك
Linux Mandrake وهو عبارة عن ثلاث سيديات بينما الأصدار الثامن سيديين فقط
وكلاهما يدعمان التصفح وقراءة اللغة العربية الإصدار التاسع يدعم الكتابة
باللغة العربية ،بينما الواجهة العربية لم يتم دعماه الى الآن، وقد طرحت
عدة حلول لهذه المشكلة من خلال برامج يتم تنزيلها عن طريق الأنترنت لأضافة
هذه الخاصية ، كما انوه الى أن ماندراك هو عبارة عن دمج نسخة RedHat و Suse
ولذلك هي تعتبر الافضل لكن ليست الأوسع انتشارا ، كما أن شركة IBM اصدرت
اصدار معرب في معرض دبي السابق منذ نحو شهرين ولا زلت بانتظار الحصول عليه
وتجريبه.
في البداية يجب ان تتحقق من معلومة اذا كان الجهاز لديك يدعم خاصية بدء
التشغيل من السي دي وذلك عن طريق البيوس الخاص بالجهاز وتفعيل هذه الخاصية.
اما ان لم يسبق لك تجربة طريقة البيوس تلك فابدأ معنا من هنا :
أولا يجب عمل قرص (فلوبي ديسك) بدء التشغيل لنظام لينكس عن طريق الويندوز ،
لذا ابدأ في تشغيل الحاسب على نظام الويندوز ومن ثم ضع السي دي الأول
للينكس في الجهاز وانتظر الى أن تظهر لك الصورة التالية .
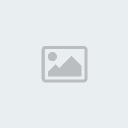
ومن ثم اضغط على الزر Create boot diskette كما في الصورة السابقة وهو عمل
قرص بدء التشغيل.
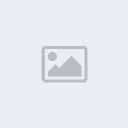
تظهرلك الرسالة الموضحة في الصورة أعلاه والتي تطلب منك وضع قرص فارغ في
محرك الاقراص المرنة ومن ثم تضغط على موافق.
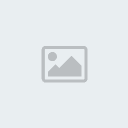
في الصورة أعلاه تضغط على الزر الموجود داخل الدائرة الحمراء وذلك لإختيار
ملف لعمل قرص التشغيل بناء عليه كما في الطريقة التالية.

وفي الصورة أعلاه إذهب الى السي دي روم وافتح دليل Images وأختر الملف
cdrom.img ثم اضغط على open او فتح .
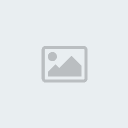
وفي الصورة أعلاه بعد اختيار الملف تضغط على زر Write ويبدأ في عمل القرص
وعند الإنتهاء اترك القرص المرن في مكانه و قرص السي دي الخاص بلينكس في
محرك الاقراص الخاص بالسي دي.
ملاحظة: عليك معرفة المودم على أي مخرج يعمل وذلك بالنظر
الى خصائصه في لوحة التحكم وكتابة الرقم في ورقة وذلك للحاجة له عند تركيب
لينكس وهو في العادة يكتب بهذه الطريقة COM4 أو COM3 المهم معرفة الرقم.
انسخ جميع الملفات المهمة والخاصة بك في مكان آمن (في سي دي او فلوبي ديسك)
لانه من الممكن ان تحذف ملفاتك لان لينكس قد يمسح القرص الصلب بالكامل عند
تركيبه . ثم أعد تشغيل الحاسب
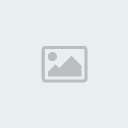
على المستخدمين الذين يعرفون كيفية تفعيل خاصية الإقلاع من السي دي روم
الإنضمام الينا الآن . تظهرلك الصورة الموجودة بعاليه وهي تحدد لك خيارين :
الأول هو بالضغط على زر F1 وهذا الخيار للمحترفين.
الثاني هو للمبتدئين وذلك بالضغط على زر Enter .
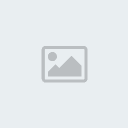
في هذه الصورة يطلب منك البرنامج تحديد لغة النظام وهي الإنجليزية .(وسوف
يتم تنزيل دعم اللغة العربية
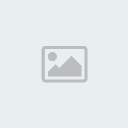
في الصورة أعلاه يطلب منك الموافقة على تنصيب النظام بشروطهم او الرفض .
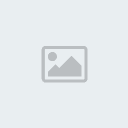
في الصورة أعلاه يطلب منك النظام تحديد نوعية التنصيب :
الأول للمبتدئين
الثاني للمحترفين .
تختار الخيار الأول وتضغط على موافق .

هذه الرسالة تطلب منك الموافقة على تعريف المودم لديك خاصة اذا كان يدعم
تطبيقات دوس .
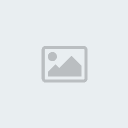
في الصورة أعلاه تظهر لك اربع خيارات :
الاول : هو استخدام التقسيمة الحالية (قد تسبب بعض المشاكل.
الثاني : هو مسح القرص الصلب بالكامل وتقسيمه حسب احتياجات النظام (وهو
المفضل) .
الثالث : هو استخدام المساحة الفارغة من القرص الصلب (وقد تسبب بعض
المشاكل) .
الرابع : هو خيار المحترفين للقيام بتقسيم القرص الصلب بناء على احتياجات
المستخدم .
لذا يفضل للمبتدئين اختيار الخيار الثاني ، والضغط على موافق .
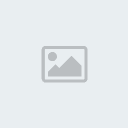
في الصورة أعلاه تظهر رسالة تحذيرية تنبهك الى ان النظام سوف يقوم بعمل
فورمات للقرص الصلب وتقسيمه بناء على اجتياجات النظام ، اضغط موافق OK .

في الصورة أعلاه يطلب منك النظام تحديد البرامج التي ترغب في تركيبها مع
لينكس مثل الألعاب المختلفة وبرامج تحرير النصوص والسيرفرات الخاصة بالنظام
وواجهات العرض وغيره . لذا يجب عدم العبث في هذه الخطوة
خصوصا للمبتدئين حيث قد تؤدي الى توقف النظام عن العمل خصوصا إذا ركبت بعض
السيرفرات الخاصة. مع العلم انه من الممكن التعديل واضافة هذه البرامج بعد
تركيب لينكس.

في الصورة أعلاه رسالة تطلب منك الموافقة على تركيب بعض السيرفرات الخاصة
فوافق عليها.

في الصورة أعلاه يبدأ النظام في تركيب الملفات واعداد لينكس للعمل بشكل جيد
... وهنا قد تنتظر الى ساعة تقريبا أو أكثر حتى تتم عملية التركيب بالكامل
بناء على سرعة جهازك.
ملاحظة: اثناء تركيب وتنصيب الملفات سيطلب منك النظام ادخال القرص الثاني
لذا ابقى قريبا من الجهاز.

في الصورة أعلاه يطلب منك النظام اخراج السي دي الأول الخاص بلينكس وإدخال
السي دي الثاني ومن ثم الضغط على موافق.

يطلب منك النظام وضع كلمة السر للمستخدم الرئيسي أو مدير النظام (الجذري
root) ، حيث تكون له الصلاحيات المطلقة في التعديل على النظام. من الافضل
عدم وضع كلمة سر خصوصا ان لم يكن غيرك يستخدم الجهاز. واضغط على موافق.
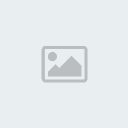
في الصورة أعلاه يطلب منك النظام تعيين مستخدم للنظام غير المستخدم الرئيسي
بحيث تكون صلاحياته أقل من المستخدم الرئيسي ، وتعبئة الحقول في الصورة
أعلاه كالتالي :
الحقل الأول : اسم المستخدم الحقيقي ( هذا اذا كنت تريد كتابة اسمك الحقيقي
أو اي اسم آخر .
الحقل الثاني : اسم المستخدم بمعنى آخر
الحقل الثالث : ادخال كلمة السر (يفضل تركها فارغه).
الحقل الرابع : ادخل كلمة السر مرة أخرى للتأكيد.
ثم اضغط على Accept user ثم على تم Done .

في الصورة أعلاه تظهر رسالة مهمة وهي طلب تحديد المستخدم وواجهة العرض التي
ترغب بأن يدخلها النظام مباشرة بدون أي اوامر خارجية. في الحقل الأول اختر
اسم المستخدم وذلك بالضغط على الاسهم واختر الإسم الذي ادخلته في الخطوة
السابقة.
مهم : الحقل الثاني اختر واجهة العرض واحرص كل الحرص على
أن تكون KDE ،(( الرجاء الأنتباه في هذه الخطوة)) . واضغط على موافق.
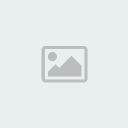
في هذه الصورة يطلب منك النظام الموافقة على التعريف الاوتوماتيكي للمودم،
اضغط على موافق.

في الصورة أعلاه يطلب منك النظام تحديد نوعية الإتصال هل هو مودم أو دي اس
ال أو شبكة داخلية أو كيبل ... إختر النوع الذي ترغبه ، وهو في العادة
مودم.

في هذه الخطوة في الصورة اعلاه عد الى الورقة التي كتبت عليها معلومات
وارقام المودم والمخرج الذي يعمل عليه ... وقم بتحديد المخرج الذي كتبته أو
تركه حسب تحديد النظام وهو في العادة لا يخطيء.

في الصورة اعلاه يطلب منك النظام ادخال معلومات اشتراكك في الانترنت ،
وتعبئة الحقول كالآتي :
الحقل الأول : اسم الاتصال وبالعادة هو اسم الشركة المزودة للخدمة
الحقل الثاني : رقم الهاتف (السيرفر) الذي زودتك به الشركة .
الحقل الثالث : اسم المستخدم .
الحقل الرابع : كلمة السر . وباقي الحقول تركها بدون تعديل ، كما انه يمكنك
تعديلها لاحقا عند تشغيل النظام .
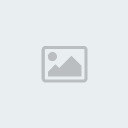
في الصورة أعلاه يطلب منك الموافقة على هذه المعلومات أو تعديلها إذا لم
توافق عتاد جهازك :
الاول : تحديد نوعية الماوس .
الحقل الثاني : تحديد نوعية لوحة المفاتيح .
الحقل الثالث : تحديد الوقت .
الحقل الرابع : تحديد نوع الطابعة .
ملاحظة : بالضغط على النوع تظهر لك قائمة تحوي جميع
انواع الأجهزة الذي ترغب في تعريفها. واذا لم تكن تعرف نوعية العتاد فاترك
هذه الخطوات كما هي ، لان النظام يتعرف عليها تلقائيا بالعادة.

هنا يطلب منك النظام تحديد كارت الشاشة لديك ، ويفضل تركه حسب اختيار
النظام له اذا لم تكن تعرف نوعية الكارت لديك .
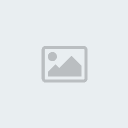
وهذه الصورة رسالة تهنئة على اتمام عملية تركيب نظام لينكس على جهازك .

في الصورة أعلاه يطلب منك عمل قرص إقلاع Startup disk للنظام لك مطلق
الحريه في عمله. ثم يقوم بعمل اعادة تشغيل للجهاز، وهنا قم بابطال خاصية
بدء التشغيل من السي دي عن طريق البيوس ، ثم قم باخراج الفلوبي والسي دي من
الجهاز.
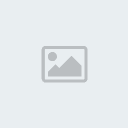
في الصورة أعلاه وعند بداية تشغيل الحاسب يطلب منك تحديد النظام الذي سوف
تعمل عليه ، لينكس او ويندوز أو وضع أمان أو على قرص الإقلاع.

في الصورة أعلاه يظهر لك النظام وهو يقوم بتشغيل الاجهزة الموجودة لديك
والتعرف عليها .(هناك احتمال ان يتجمد او يتوقف الجهاز في هذه المرحلة لذا
يتطلب الوضع قليلا من الصبر حتى ينتهي من التعريف)
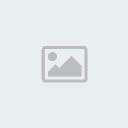
في هذه الصورة يطلب منك النظام تحديد اسم المستخدم الذي سوف تدخل النظام به
وارجع الى الخطوة التي طلب النظام منك ادخال اسم مستخدم للدخول الى النظام
أو ادخل باسم المستخدم الرئيسي ، ثم اضغط على زر اذهب GO .
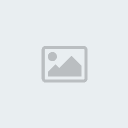
في الصورة أعلاه صورة للشكل العام للينكس مع سطح المكتب.

في الصورة أعلاه صورة للشكل العام للينكس مع قائمة KDE (قائمة ابدأ في
ويندوز) .
معلومة : يمكن تركيب ويندوز ولينكس على نفس الجهاز
والتبديل في العمل بينهما حسب الحاجه ، كما توجد برامج للاجهزة القوية
تساعد على تشغيل لينكس من نفس الويندوز .
تمنياتي للجميع بالاستفادة
والتوفيق
وبانتظار استفساراتكم واقتراحاتكم
منقول منedu.arabsgate
نواف الفهمي- مـشـرف

- عدد المساهمات : 425
نقاط : 6614
السٌّمعَة : 11
تاريخ التسجيل : 04/02/2010
 مواضيع مماثلة
مواضيع مماثلة» طريقة تركيب الفلاش بلاير .. flash player .. على نظام Linux
» طريقة تركيب الفلاش بلاير .. flash player .. على نظام Linux
» تركيب الردهات 9 بالصور
» طريقة تركيب محرك دش للفقاسة
» الان وحصريا كيفية تنصيب ادواة ال VMware- Linux Tools بالصور على اوبونتو 11.04
» طريقة تركيب الفلاش بلاير .. flash player .. على نظام Linux
» تركيب الردهات 9 بالصور
» طريقة تركيب محرك دش للفقاسة
» الان وحصريا كيفية تنصيب ادواة ال VMware- Linux Tools بالصور على اوبونتو 11.04
صفحة 1 من اصل 1
صلاحيات هذا المنتدى:
لاتستطيع الرد على المواضيع في هذا المنتدى
 الرئيسية
الرئيسية