شرح انشاء قرص متعدد الانظمة مفصل
صفحة 1 من اصل 1
 شرح انشاء قرص متعدد الانظمة مفصل
شرح انشاء قرص متعدد الانظمة مفصل
بسم الله الرحمن الرحيم
السلام عليكم
سأقوم في هذه المشاركة بعد التوكل على الله والاستعانة بتوفيقه بشرح كيفية القيام بتجهيز قرص ليزري متعدد(MultiBoot CD) .
إن مثل هذا النوع من الأقراص الليزرية مفيد جدا عند القيام بتركيب نظام
تشغيل (مثل ويندوز98 أو Me أو 2000) أو عند القيام بحل بعض المشاكل التي قد
يتعرض لها نظام التشغيل أو القرص الصلب. وعموما فهو مفيد جدا ومن نواحي
مختلفة.
والقرص الليزري الذي سنقوم بتجهيزه يحتوي على المكونات التالية:
1- ويندوز2000 Windows.
2- ويندوز. ME Windows
3- ويندوز98 Windows.
4- برنامج Power Quest Partition Magic 8.0 (نسخة DOS).
5- برنامج Power Quest Drive Image (نسخة DOS).
6- برنامج Norton Commander (NC5).
كما في القائمة الموجودة في الصورة التالية:

والمهم والمفيد في هذا القرص هو أنه عند القيام بتشغيل الجهاز باستخدامه
(أي وضعه في سواقة الأقراص الليزرية وضبط أعدادات الـBIOS لجعل الجهاز
يستنهض من القرص الليزري) فإنه (أي هذا القرص) سيعرض قائمة من الخيارات
(كما في الصورة السابقة) تتضمن العناصر الستة التي ذكرناها قبل قليل،
وعندها تكفي ضغطة زر واحدة للقيام بالمطلوب مثل البدء في تركيب ويندوز98 أو
تشغيل برنامج Drive Image أو غيرها دون الحاجة لاستخدام الطريقة التقليدية
لفعل ذلك (أي استخدام محث الأوامر).
وللقيام بتجهيز هذا القرص سنستخدم بعض البرامج الضرورية وهي:
1- برنامج Winiso .
2- برنامج WinImage.
3- قرص بدء تشغيل خاص بالويندوز 89 أو ME.
والآن فالنبدء على بركة الله:
أولا نقوم بإنشاء دليل جديد على أحد أقسام القرص الصلب ونعطيه اسما مثل
Multi بعدها سنقوم بنسخ كل من ويندوز2000 و ME و98 وكذلك برنامج partition
magic و drive Image و برنامج Norton Commander كلها داخل الدليل multi.
حيث ستظهر محتويات الدليل كما في الصورة التالية:
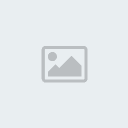
و الآن نضع قرص بدء التشغيل (القرص المرن) في سواقة الأقراص المرنة وبعدها
نشغل برنامج WinImage ثم نختار الأمرDisk ثم الأمر Read Disk كما في الصورة
التالية:

في هذه الحالة سيقوم البرنامج بقراءة جميع محتويات القرص المرن (أي جميع
الملفات الموجودة به).مثل ما هو موجود في الصورة التالية حيث تظهر بعض
الملفات التي يحتويها القرص المرن:

بعد ذلك سنقوم باستخراج ملفين من مجموعة الملفات التي أظهرها البرنامج .والملفان هما:
1- config.sys.
2- autoexec.bat.
وذلك بالضغط على مفتاح ctrl والنقر بزر الماوس الأيسر على كل من الملفين
المذكورين . ثم النقر على أحدهما بعد أن قمنا بتعليمهما معا بالزر الأيمن
ثم اختيار الأمرExtract من القائمة. كما في الصورة التالية:

في الخطوة التالية سنخبر البرنامج WinImage بالمكان الذي نريد أن نضع
الملفين فيه. وهنا نختار أي مكان ليقوم البرنامج باستخراج الملفين فيه
وليكن c:\multi مثلاً ثم نضغط على OK. كما في الصورة التالية:

بعد ذلك نقوم بفتح الملف config.sys (بعد استخراجه) بالمفكرة ونجعل محتوياته كالتالي:
[menu]
menuitem=Y2k, Install Windows 2000 (Arabic Edition).
menuitem=ME, Install Windows ME (Arabic Edition)
menuitem=W98, Install Windows 98 (Arabic Edition)
menuitem=Pqpm, Start PowerQuset Partition Magic.
menuitem=Pqdi, Start PowerQuset Drive Image.
menuitem=Nc, Start Norton Commander (NC5).
menudefault=Y2k,30
menucolor=7,0
[Y2k]
device=oakcdrom.sys /D:mscd001
device=btdosm.sys
device=flashpt.sys
device=btcdrom.sys /D:mscd001
device=aspi2dos.sys
device=aspi8dos.sys
device=aspi4dos.sys
device=aspi8u2.sys
device=aspicd.sys /D:mscd001
devicehigh=ramdrive.sys /E 2048
[Me]
device=oakcdrom.sys /D:mscd001
device=btdosm.sys
device=flashpt.sys
device=btcdrom.sys /D:mscd001
device=aspi2dos.sys
device=aspi8dos.sys
device=aspi4dos.sys
device=aspi8u2.sys
device=aspicd.sys /D:mscd001
devicehigh=ramdrive.sys /E 2048
[W98]
device=oakcdrom.sys /D:mscd001
device=btdosm.sys
device=flashpt.sys
device=btcdrom.sys /D:mscd001
device=aspi2dos.sys
device=aspi8dos.sys
device=aspi4dos.sys
device=aspi8u2.sys
device=aspicd.sys /D:mscd001
devicehigh=ramdrive.sys /E 2048
[Pqpm]
device=oakcdrom.sys /D:mscd001
device=btdosm.sys
device=flashpt.sys
device=btcdrom.sys /D:mscd001
device=aspi2dos.sys
device=aspi8dos.sys
device=aspi4dos.sys
device=aspi8u2.sys
device=aspicd.sys /D:mscd001
devicehigh=ramdrive.sys /E 2048
[Pqdi]
device=oakcdrom.sys /D:mscd001
device=btdosm.sys
device=flashpt.sys
device=btcdrom.sys /D:mscd001
device=aspi2dos.sys
device=aspi8dos.sys
device=aspi4dos.sys
device=aspi8u2.sys
device=aspicd.sys /D:mscd001
devicehigh=ramdrive.sys /E 2048
[Nc]
device=oakcdrom.sys /D:mscd001
device=btdosm.sys
device=flashpt.sys
device=btcdrom.sys /D:mscd001
device=aspi2dos.sys
device=aspi8dos.sys
device=aspi4dos.sys
device=aspi8u2.sys
device=aspicd.sys /D:mscd001
devicehigh=ramdrive.sys /E 2048
[COMMON]
files=10
buffers=10
dos=high,umb
stacks=9,256
lastdrive=z
device=display.sys con=(ega,,1)
country=966,720,country.sys
install=mode.com con cp prepare=((720) ega4.cpi)
install=mode.com con cp select=720
بعد ذلك نقوم بحفظ التعديلات التي قمنا بها على الملف ونغلقه.
والآن سنقوم و بنفس الطريقة بتعديل محتويات الملف autoexec.bat حيث سنفتحه بالمفكرة لنجعل متحوياته كالتالي:
@ECHO OFF
path=c:\windows;c:\windows\command
\hibinv.exe
call \checksr.bat
set EXPAND=YES
SET DIRCMD=/O:N
set LglDrv=27 * 26 Z 25 Y 24 X 23 W 22 V 21 U 20 T 19 S 18 R 17 Q 16 P 15
set LglDrv=%LglDrv% O 14 N 13 M 12 L 11 K 10 J 9 I 8 H 7 G 6 F 5 E 4 D 3 C
cls
call setramd.bat %LglDrv%
set temp=c:\
set tmp=c:\
path=%RAMD%:\;a:\;%path%;%CDROM%:\
copy command.com %RAMD%:\ > NUL
set comspec=%RAMD%:\command.com
copy extract.exe %RAMD%:\ > NUL
copy readme.txt %RAMD%:\ > NUL
:ERROR
IF EXIST ebd.cab GOTO EXT
echo Please insert Windows Millennium Edition Startup Disk 2
echo.
pause
GOTO ERROR
:EXT
%RAMD%:\extract /y /e /l %RAMD%: ebd.cab > NUL
echo The diagnostic tools were successfully loaded to drive %RAMD%.
echo.
echo.
IF "%config%"=="Y2k" goto Y2k
IF "%config%"=="ME" goto ME
IF "%config%"=="W98" goto W98
IF "%config%"=="Pqpm" goto Pqpm
IF "%config%"=="Pqdi" goto Pqdi
IF "%config%"=="Nc" goto Nc
GOTO QUIT
:Y2k
path=a:\;%CDROM%\;%CDROM%\Y2k
a:\smartdrv
%CDROM%
cd y2k
cd i386
winnt.exe
echo.
goto QUIT
:ME
path=a:\;%CDROM%\;%CDROM%\Winme
%CDROM%
cd winme
setup /is /ie
goto QUIT
:W98
path=a:\;%CDROM%\;%CDROM%\Win98
%CDROM%
cd win98
setup /is /ie
goto QUIT
:Pqpm
path=a:\;%CDROM%\;%CDROM%\Pqpm
%CDROM%
cd pqpm
pqmagic
goto QUIT
:Pqdi
path=a:\;%CDROM%\;%CDROM%\Pqdi
%CDROM%
cd pqdi
pqdi
goto QUIT
:Nc
path=a:\;%CDROM%\;%CDROM%\Nc
%CDROM%
cd Nc
nc
:QUIT
call fixit.bat
set CDPROB=
set CDROM=
set LglDrv=
GOTO QUICK
:QUICK
ثم نحفظ الملف بعد أن قمنا بتعديله.
والآن سنقوم بشرح كيفية عمل كل من هذين الملفين.
عند بدء تشغيل الحاسوب يتم تحميل مجموعة من الملفات الضرورية لذلك وحسب
ترتيب معين. ومن الملفات التي يتم تحميلها لتؤدي وظيفة ما هما الملفان:
config.sys و autoexec.bat فيتم تحميل الملف config.sys ليقوم بعرض القائمة
التي وضعناها فيه في الخطوات السابقة. حيث أن الأمر[menu] الموجود في
بداية الملف يعمل على إظهار القائمة السابقة الذكر.فمثلا التعليمة :
menuitem=Y2k, Install Windows 2000 (Arabic Edition).
تقوم بعرض السطر : Install Windows 2000 (Arabic Edition).حيث Y2k هي اسم
العنصر الحالي. و يمكن تعديل محتويات هذا الأمر حسب الحاجة مع الالتزام
بضرورة كتابة : =menuitem كما هي وفي مكانها الصحيح.
ملاحظة: يجب وضع فاصلة بعد اسم العنصر.
وكما تلاحظون فإن جميع الأسطر الباقية مكتوبة بنفس الطريقة مع تعديل الجملة التي ستظهر للمستخدم وأسم العنصر.
أما الأمر:
menudefault=Y2k,30
فيعني تحديد العنصر الافتراضي الذي سيتم اختياره تلقائيا عند بدء التشغيل
والزمن الذي سينتظره قبل تنفيذ الأمر الافتراضي وهو هنا 30 ثانية.
والأمر:
menucolor=7,0
فمهمته تحديد لون القائمة التي ستظهر. حيث يغير أحد الأرقام لون الخلفية والآخر لون الكتابة. مع إمكانية تعديلهما حسب الحاجة.
أما بقية الأسطر التالية فكما تلاحظون فإن محتوياتها تكاد تكون واحدة
والاختلاف الوحيد هو اسم الكتلة(أو المجموعة) والموضوع بين القوسين [] ،
حيث يجب أن يطابق هذا الاسم أحد أسماء العناصر الموجودة بعد الأمر :
menuitem=
والموجودة في أعلى محتويات الملف. فمثلا نلاحظ وجود الاسم : Y2k وهو اسم
أول عنصر في القائمة. عند اختيار هذا العنصر سيتم تنفيذ الكتلة الخاصة به
والتي تحتوي نفس الاسم [Y2k] فقط مع الأوامر المشتركة الموجودة في نهاية
الملف تحت الاسم [COMMON] أي مشترك.
ولمزيد توضيح فكرة عمل ملف config.sys لنفترض أن المستخدم قام باختيار الخيار الثاني مثلا وهو هنا :
Install Windows ME (Arabic Edition)
نلاحظ أن اسم هذا العنصر الذي تم اختياره هو: ME في هذه الحالة سيتم البحث
عن الكتلة التي لها نفس الاسم [ME] ليتم تنفيذ محتوياتها ثم سيتم البحث عن
الكتلة التي اسمها [COMMON] ليتم تنفيذ محتوياتها هي الأخرى أيضا دون أن
يتم تنفيذ باقي الكتل الأخرى.
وبذلك ينتهي دور الملف config.sys ليتم تحميل الملف autoexec.bat لقوم بدوره هو الآخر وكما يلي:
عند تحميل الملف autoexec.bat سيقوم بتنفيذ مجموعة مهام روتينية أخرى لا
تهمنا هنا في هذا المجال. أما ما يهمنا في عمل هذا الملف يبدأ عند الأسطر
التالية وما بعدها:
IF "%config%"=="Y2k" goto Y2k
IF "%config%"=="ME" goto ME
IF "%config%"=="W98" goto W98
IF "%config%"=="Pqpm" goto Pqpm
IF "%config%"=="Pqdi" goto Pqdi
IF "%config%"=="Nc" goto Nc
GOTO QUIT
وكما تلاحظون فهذه الأسطر تسأل عن أسم العنصر الذي تم اختياره عند تحميل الملف config.sys والذي تم تحميله قبل قليل .
فمثلا الأمر:
IF "%config%"=="Y2k" goto Y2k
إنه ببساطة يسأل هل تم اختيار العنصر Y2k من قائمة ملف config.sys أم لا.
فإذا كانت الإجابة هي" نعم" سيتم تنفيذ الأمر: goto Y2k أي انتقل إلى الجزء
الذي اسمه Y2k ونفذ ما فيه من أوامر.
أما إذا كانت الإجابة هي :"لا" أي انه تم اختيار عنصر آخر من القائمة فسينتقل التنفيذ إلى الأمر التالي له مباشرة أي :
IF "%config%"=="ME" goto ME
ليسأل من جديد عن اسم العنصر الذي تم اختيار عند تحميل الملف config.sys. وهكذا تستمر العملية بالترتيب.
ولمزيد التوضيح نرجع إلى مثالنا الذي ضربناه سابقا حيث افترضنا أنه تم
اختيار العنصر الثاني من القائمة والخاص بتنصيب ويندوز ME . install
Windows ME (Arabic Edition)
في هذه الحالة عندما يتم تنفيذ الأمر:
IF "%config%"=="ME" goto ME
ستكون الإجابة هي "نعم" وسينتقل التنفيذ إلى الجزء الذي اسمه: ME في داخل
الملف autoexec.bat )طبعا(. حيث سيتم تنفيذ مجموعة الأوامر التي يحتويها
هذا المقطع وهي كالتالي:
path=a:\;%CDROM%\;%CDROM%\ME
هذا الأمر يخبر عن المسار الذي سيتم فيه تنفيذ الأوامر اللاحقة.
أما الأمر:
%CDROM%
فيعمل على تغيير السواقة الحالية إلى حرف سواقة الأقراص الليزرية التي تم تشغيل الجهاز منها.
أما الأمر:
cd Winme
فيعمل على الدخول إلى الدليل WinME الذي جهزناه سابقا.
والأمر الأخير :
Setup /is /ie
فمهمته القيام بتشغيل الملف التنفيذي setup.exe حتى يتم تشغيل برنامج إعداد الويندوز.
وبنفس الطريقة يتم تنفيذ جميع التعليمات حسب ما قام المستخدم باختياره في القائمة التي أظهرها ملف config.sys .
والآن وبعد أن قمنا بتجهيز هاذين الملفين حسب الحاجة سنقوم بنسخهما
(إعادتهما) من جديد إلى القرص المرن الذي استخرجناهما منه أصلا عن طريق
اختيار الأمرImage ثم الأمر Inject كما في الصورة التالية:

عندها ستظهر لنا النافذة التالية والتي يطلب منا فيها برنامج WinImage
تحديد الملف (أو الملفات) التي سيتم إدخالها فنذهب إلى المسار الذي قمنا
بتخزين الملفين (autoexec.bat,config.sys) فيه ونعلم الملفين ثم نختار
Open. كما في الصورة:

بعدها سيقوم البرنامج بعرض الرسالة التالية :

نختار "نعم" طبعاً.
بعدها سيقوم البرنامج بعرض الرسالة التالية:

نقوم باختيار All.
وبعدها نختار الأمر Save للقيام بحفظ الملف حيث نعطي أسما للملف مثل Boot
مع ملاحظة اختيار نوع الملف المناسب . أي نختار Image file (*.IMA) ثم
نختارSave كما في الصورة التالية:

بهذا ننتهي من العمل ببرنامج WinImage لننتقل إلى العمل ببرنامج آخر هو برنامج Winiso.
حيث قمنا بتجهيز ملف الاستنهاض الخاص بالقرص الليزري الذي نقوم بتجهيزه .
نشغل برنامج Winiso وننقر بزر الماوس الأيمن في المساحة الخالية التي على
اليمين ونختار من القائمة التي ظهرت الأمرAdd directory… كما يظهر في
الصورة التالية:

بعدها ستظهر لنا النافذة التالية والتي عن طريقها سنحدد الدليل الذي سنقوم بإضافته :

نحدد الدليل الأول (الادلة التي نسخناها سابقا في الدليل D:\Multi ) وليكن Nc ثم نختار موافق.
نكرر نفس الخطوات السابقة لإضافة بقية الأدلة. ليصبح الوضع كما في الصورة التالية:

نعطي للقرص اسماً مثل MULTI_BOOT .
والآن سنقوم بإضافة ملف الاستنهاض (Boot.ima) الذي جهزناه سابقا عن طريق برنامج WinImage للقرص الذي نقوم بتجهيزه.
ننقر بزر الماوس على (Non bootcd) التي تظهر أسفل يسار الشاشة الرئيسية
لبرنامج Winiso ونختار من القائمة التي ستظهر load boot information from
file… فتظهر النافذة التالية التي سنختار فيها الملف (Boot.ima) .كما في
الصورتين التاليتين:


نختار الملف المطلوب(Boot.ima) ثم نضغط على موافق.
عند هذه النقطة صار عندنا صورة (Image) لقرص ليزري Bootable كما يظهر في الصورة التالية:

نختار الأمر Save لحفظ الملف. ونعطيه اسما مثل myiso.iso لنحصل على ملف iso
حجمه في حدودMB 600 هو في الحقيقة عبارة عن صورة لقرص ليزري.
والآن لم يبقى سوى القيام باختبار هذا الملف(القرص) وهناك طرقتان لفعل ذلك وهما:
أولا: استخدام برنامج مثل VMware Workstation أو برنامج Connectix Virtual PC للتأكد من أن القرص يعمل على ما يرام.
ثانيا: القيام بنسخ الملف الذي حصلنا عليه (myiso.iso) على قرص ليزري والقيام بتجربته على أرض الواقع.
والصورة التالية تظهر برنامج Connectix Virtual PC عند القيام باختبار الملف الذي جهزناه.

بهذا نكون قد انتهينا من تجهيز هذا القرص متمنيا أن أكون قد وفقت في شرحه وتبسيط فكرته وارجوا أن يستفيد منه الجميع.
هذا والله أعلم.
والسلام عليكم ورحمة الله وبركاته.
منقول منedu.arabsgate
السلام عليكم
سأقوم في هذه المشاركة بعد التوكل على الله والاستعانة بتوفيقه بشرح كيفية القيام بتجهيز قرص ليزري متعدد(MultiBoot CD) .
إن مثل هذا النوع من الأقراص الليزرية مفيد جدا عند القيام بتركيب نظام
تشغيل (مثل ويندوز98 أو Me أو 2000) أو عند القيام بحل بعض المشاكل التي قد
يتعرض لها نظام التشغيل أو القرص الصلب. وعموما فهو مفيد جدا ومن نواحي
مختلفة.
والقرص الليزري الذي سنقوم بتجهيزه يحتوي على المكونات التالية:
1- ويندوز2000 Windows.
2- ويندوز. ME Windows
3- ويندوز98 Windows.
4- برنامج Power Quest Partition Magic 8.0 (نسخة DOS).
5- برنامج Power Quest Drive Image (نسخة DOS).
6- برنامج Norton Commander (NC5).
كما في القائمة الموجودة في الصورة التالية:

والمهم والمفيد في هذا القرص هو أنه عند القيام بتشغيل الجهاز باستخدامه
(أي وضعه في سواقة الأقراص الليزرية وضبط أعدادات الـBIOS لجعل الجهاز
يستنهض من القرص الليزري) فإنه (أي هذا القرص) سيعرض قائمة من الخيارات
(كما في الصورة السابقة) تتضمن العناصر الستة التي ذكرناها قبل قليل،
وعندها تكفي ضغطة زر واحدة للقيام بالمطلوب مثل البدء في تركيب ويندوز98 أو
تشغيل برنامج Drive Image أو غيرها دون الحاجة لاستخدام الطريقة التقليدية
لفعل ذلك (أي استخدام محث الأوامر).
وللقيام بتجهيز هذا القرص سنستخدم بعض البرامج الضرورية وهي:
1- برنامج Winiso .
2- برنامج WinImage.
3- قرص بدء تشغيل خاص بالويندوز 89 أو ME.
والآن فالنبدء على بركة الله:
أولا نقوم بإنشاء دليل جديد على أحد أقسام القرص الصلب ونعطيه اسما مثل
Multi بعدها سنقوم بنسخ كل من ويندوز2000 و ME و98 وكذلك برنامج partition
magic و drive Image و برنامج Norton Commander كلها داخل الدليل multi.
حيث ستظهر محتويات الدليل كما في الصورة التالية:
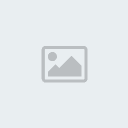
و الآن نضع قرص بدء التشغيل (القرص المرن) في سواقة الأقراص المرنة وبعدها
نشغل برنامج WinImage ثم نختار الأمرDisk ثم الأمر Read Disk كما في الصورة
التالية:

في هذه الحالة سيقوم البرنامج بقراءة جميع محتويات القرص المرن (أي جميع
الملفات الموجودة به).مثل ما هو موجود في الصورة التالية حيث تظهر بعض
الملفات التي يحتويها القرص المرن:

بعد ذلك سنقوم باستخراج ملفين من مجموعة الملفات التي أظهرها البرنامج .والملفان هما:
1- config.sys.
2- autoexec.bat.
وذلك بالضغط على مفتاح ctrl والنقر بزر الماوس الأيسر على كل من الملفين
المذكورين . ثم النقر على أحدهما بعد أن قمنا بتعليمهما معا بالزر الأيمن
ثم اختيار الأمرExtract من القائمة. كما في الصورة التالية:

في الخطوة التالية سنخبر البرنامج WinImage بالمكان الذي نريد أن نضع
الملفين فيه. وهنا نختار أي مكان ليقوم البرنامج باستخراج الملفين فيه
وليكن c:\multi مثلاً ثم نضغط على OK. كما في الصورة التالية:

بعد ذلك نقوم بفتح الملف config.sys (بعد استخراجه) بالمفكرة ونجعل محتوياته كالتالي:
[menu]
menuitem=Y2k, Install Windows 2000 (Arabic Edition).
menuitem=ME, Install Windows ME (Arabic Edition)
menuitem=W98, Install Windows 98 (Arabic Edition)
menuitem=Pqpm, Start PowerQuset Partition Magic.
menuitem=Pqdi, Start PowerQuset Drive Image.
menuitem=Nc, Start Norton Commander (NC5).
menudefault=Y2k,30
menucolor=7,0
[Y2k]
device=oakcdrom.sys /D:mscd001
device=btdosm.sys
device=flashpt.sys
device=btcdrom.sys /D:mscd001
device=aspi2dos.sys
device=aspi8dos.sys
device=aspi4dos.sys
device=aspi8u2.sys
device=aspicd.sys /D:mscd001
devicehigh=ramdrive.sys /E 2048
[Me]
device=oakcdrom.sys /D:mscd001
device=btdosm.sys
device=flashpt.sys
device=btcdrom.sys /D:mscd001
device=aspi2dos.sys
device=aspi8dos.sys
device=aspi4dos.sys
device=aspi8u2.sys
device=aspicd.sys /D:mscd001
devicehigh=ramdrive.sys /E 2048
[W98]
device=oakcdrom.sys /D:mscd001
device=btdosm.sys
device=flashpt.sys
device=btcdrom.sys /D:mscd001
device=aspi2dos.sys
device=aspi8dos.sys
device=aspi4dos.sys
device=aspi8u2.sys
device=aspicd.sys /D:mscd001
devicehigh=ramdrive.sys /E 2048
[Pqpm]
device=oakcdrom.sys /D:mscd001
device=btdosm.sys
device=flashpt.sys
device=btcdrom.sys /D:mscd001
device=aspi2dos.sys
device=aspi8dos.sys
device=aspi4dos.sys
device=aspi8u2.sys
device=aspicd.sys /D:mscd001
devicehigh=ramdrive.sys /E 2048
[Pqdi]
device=oakcdrom.sys /D:mscd001
device=btdosm.sys
device=flashpt.sys
device=btcdrom.sys /D:mscd001
device=aspi2dos.sys
device=aspi8dos.sys
device=aspi4dos.sys
device=aspi8u2.sys
device=aspicd.sys /D:mscd001
devicehigh=ramdrive.sys /E 2048
[Nc]
device=oakcdrom.sys /D:mscd001
device=btdosm.sys
device=flashpt.sys
device=btcdrom.sys /D:mscd001
device=aspi2dos.sys
device=aspi8dos.sys
device=aspi4dos.sys
device=aspi8u2.sys
device=aspicd.sys /D:mscd001
devicehigh=ramdrive.sys /E 2048
[COMMON]
files=10
buffers=10
dos=high,umb
stacks=9,256
lastdrive=z
device=display.sys con=(ega,,1)
country=966,720,country.sys
install=mode.com con cp prepare=((720) ega4.cpi)
install=mode.com con cp select=720
بعد ذلك نقوم بحفظ التعديلات التي قمنا بها على الملف ونغلقه.
والآن سنقوم و بنفس الطريقة بتعديل محتويات الملف autoexec.bat حيث سنفتحه بالمفكرة لنجعل متحوياته كالتالي:
@ECHO OFF
path=c:\windows;c:\windows\command
\hibinv.exe
call \checksr.bat
set EXPAND=YES
SET DIRCMD=/O:N
set LglDrv=27 * 26 Z 25 Y 24 X 23 W 22 V 21 U 20 T 19 S 18 R 17 Q 16 P 15
set LglDrv=%LglDrv% O 14 N 13 M 12 L 11 K 10 J 9 I 8 H 7 G 6 F 5 E 4 D 3 C
cls
call setramd.bat %LglDrv%
set temp=c:\
set tmp=c:\
path=%RAMD%:\;a:\;%path%;%CDROM%:\
copy command.com %RAMD%:\ > NUL
set comspec=%RAMD%:\command.com
copy extract.exe %RAMD%:\ > NUL
copy readme.txt %RAMD%:\ > NUL
:ERROR
IF EXIST ebd.cab GOTO EXT
echo Please insert Windows Millennium Edition Startup Disk 2
echo.
pause
GOTO ERROR
:EXT
%RAMD%:\extract /y /e /l %RAMD%: ebd.cab > NUL
echo The diagnostic tools were successfully loaded to drive %RAMD%.
echo.
echo.
IF "%config%"=="Y2k" goto Y2k
IF "%config%"=="ME" goto ME
IF "%config%"=="W98" goto W98
IF "%config%"=="Pqpm" goto Pqpm
IF "%config%"=="Pqdi" goto Pqdi
IF "%config%"=="Nc" goto Nc
GOTO QUIT
:Y2k
path=a:\;%CDROM%\;%CDROM%\Y2k
a:\smartdrv
%CDROM%
cd y2k
cd i386
winnt.exe
echo.
goto QUIT
:ME
path=a:\;%CDROM%\;%CDROM%\Winme
%CDROM%
cd winme
setup /is /ie
goto QUIT
:W98
path=a:\;%CDROM%\;%CDROM%\Win98
%CDROM%
cd win98
setup /is /ie
goto QUIT
:Pqpm
path=a:\;%CDROM%\;%CDROM%\Pqpm
%CDROM%
cd pqpm
pqmagic
goto QUIT
:Pqdi
path=a:\;%CDROM%\;%CDROM%\Pqdi
%CDROM%
cd pqdi
pqdi
goto QUIT
:Nc
path=a:\;%CDROM%\;%CDROM%\Nc
%CDROM%
cd Nc
nc
:QUIT
call fixit.bat
set CDPROB=
set CDROM=
set LglDrv=
GOTO QUICK
:QUICK
ثم نحفظ الملف بعد أن قمنا بتعديله.
والآن سنقوم بشرح كيفية عمل كل من هذين الملفين.
عند بدء تشغيل الحاسوب يتم تحميل مجموعة من الملفات الضرورية لذلك وحسب
ترتيب معين. ومن الملفات التي يتم تحميلها لتؤدي وظيفة ما هما الملفان:
config.sys و autoexec.bat فيتم تحميل الملف config.sys ليقوم بعرض القائمة
التي وضعناها فيه في الخطوات السابقة. حيث أن الأمر[menu] الموجود في
بداية الملف يعمل على إظهار القائمة السابقة الذكر.فمثلا التعليمة :
menuitem=Y2k, Install Windows 2000 (Arabic Edition).
تقوم بعرض السطر : Install Windows 2000 (Arabic Edition).حيث Y2k هي اسم
العنصر الحالي. و يمكن تعديل محتويات هذا الأمر حسب الحاجة مع الالتزام
بضرورة كتابة : =menuitem كما هي وفي مكانها الصحيح.
ملاحظة: يجب وضع فاصلة بعد اسم العنصر.
وكما تلاحظون فإن جميع الأسطر الباقية مكتوبة بنفس الطريقة مع تعديل الجملة التي ستظهر للمستخدم وأسم العنصر.
أما الأمر:
menudefault=Y2k,30
فيعني تحديد العنصر الافتراضي الذي سيتم اختياره تلقائيا عند بدء التشغيل
والزمن الذي سينتظره قبل تنفيذ الأمر الافتراضي وهو هنا 30 ثانية.
والأمر:
menucolor=7,0
فمهمته تحديد لون القائمة التي ستظهر. حيث يغير أحد الأرقام لون الخلفية والآخر لون الكتابة. مع إمكانية تعديلهما حسب الحاجة.
أما بقية الأسطر التالية فكما تلاحظون فإن محتوياتها تكاد تكون واحدة
والاختلاف الوحيد هو اسم الكتلة(أو المجموعة) والموضوع بين القوسين [] ،
حيث يجب أن يطابق هذا الاسم أحد أسماء العناصر الموجودة بعد الأمر :
menuitem=
والموجودة في أعلى محتويات الملف. فمثلا نلاحظ وجود الاسم : Y2k وهو اسم
أول عنصر في القائمة. عند اختيار هذا العنصر سيتم تنفيذ الكتلة الخاصة به
والتي تحتوي نفس الاسم [Y2k] فقط مع الأوامر المشتركة الموجودة في نهاية
الملف تحت الاسم [COMMON] أي مشترك.
ولمزيد توضيح فكرة عمل ملف config.sys لنفترض أن المستخدم قام باختيار الخيار الثاني مثلا وهو هنا :
Install Windows ME (Arabic Edition)
نلاحظ أن اسم هذا العنصر الذي تم اختياره هو: ME في هذه الحالة سيتم البحث
عن الكتلة التي لها نفس الاسم [ME] ليتم تنفيذ محتوياتها ثم سيتم البحث عن
الكتلة التي اسمها [COMMON] ليتم تنفيذ محتوياتها هي الأخرى أيضا دون أن
يتم تنفيذ باقي الكتل الأخرى.
وبذلك ينتهي دور الملف config.sys ليتم تحميل الملف autoexec.bat لقوم بدوره هو الآخر وكما يلي:
عند تحميل الملف autoexec.bat سيقوم بتنفيذ مجموعة مهام روتينية أخرى لا
تهمنا هنا في هذا المجال. أما ما يهمنا في عمل هذا الملف يبدأ عند الأسطر
التالية وما بعدها:
IF "%config%"=="Y2k" goto Y2k
IF "%config%"=="ME" goto ME
IF "%config%"=="W98" goto W98
IF "%config%"=="Pqpm" goto Pqpm
IF "%config%"=="Pqdi" goto Pqdi
IF "%config%"=="Nc" goto Nc
GOTO QUIT
وكما تلاحظون فهذه الأسطر تسأل عن أسم العنصر الذي تم اختياره عند تحميل الملف config.sys والذي تم تحميله قبل قليل .
فمثلا الأمر:
IF "%config%"=="Y2k" goto Y2k
إنه ببساطة يسأل هل تم اختيار العنصر Y2k من قائمة ملف config.sys أم لا.
فإذا كانت الإجابة هي" نعم" سيتم تنفيذ الأمر: goto Y2k أي انتقل إلى الجزء
الذي اسمه Y2k ونفذ ما فيه من أوامر.
أما إذا كانت الإجابة هي :"لا" أي انه تم اختيار عنصر آخر من القائمة فسينتقل التنفيذ إلى الأمر التالي له مباشرة أي :
IF "%config%"=="ME" goto ME
ليسأل من جديد عن اسم العنصر الذي تم اختيار عند تحميل الملف config.sys. وهكذا تستمر العملية بالترتيب.
ولمزيد التوضيح نرجع إلى مثالنا الذي ضربناه سابقا حيث افترضنا أنه تم
اختيار العنصر الثاني من القائمة والخاص بتنصيب ويندوز ME . install
Windows ME (Arabic Edition)
في هذه الحالة عندما يتم تنفيذ الأمر:
IF "%config%"=="ME" goto ME
ستكون الإجابة هي "نعم" وسينتقل التنفيذ إلى الجزء الذي اسمه: ME في داخل
الملف autoexec.bat )طبعا(. حيث سيتم تنفيذ مجموعة الأوامر التي يحتويها
هذا المقطع وهي كالتالي:
path=a:\;%CDROM%\;%CDROM%\ME
هذا الأمر يخبر عن المسار الذي سيتم فيه تنفيذ الأوامر اللاحقة.
أما الأمر:
%CDROM%
فيعمل على تغيير السواقة الحالية إلى حرف سواقة الأقراص الليزرية التي تم تشغيل الجهاز منها.
أما الأمر:
cd Winme
فيعمل على الدخول إلى الدليل WinME الذي جهزناه سابقا.
والأمر الأخير :
Setup /is /ie
فمهمته القيام بتشغيل الملف التنفيذي setup.exe حتى يتم تشغيل برنامج إعداد الويندوز.
وبنفس الطريقة يتم تنفيذ جميع التعليمات حسب ما قام المستخدم باختياره في القائمة التي أظهرها ملف config.sys .
والآن وبعد أن قمنا بتجهيز هاذين الملفين حسب الحاجة سنقوم بنسخهما
(إعادتهما) من جديد إلى القرص المرن الذي استخرجناهما منه أصلا عن طريق
اختيار الأمرImage ثم الأمر Inject كما في الصورة التالية:

عندها ستظهر لنا النافذة التالية والتي يطلب منا فيها برنامج WinImage
تحديد الملف (أو الملفات) التي سيتم إدخالها فنذهب إلى المسار الذي قمنا
بتخزين الملفين (autoexec.bat,config.sys) فيه ونعلم الملفين ثم نختار
Open. كما في الصورة:

بعدها سيقوم البرنامج بعرض الرسالة التالية :

نختار "نعم" طبعاً.
بعدها سيقوم البرنامج بعرض الرسالة التالية:

نقوم باختيار All.
وبعدها نختار الأمر Save للقيام بحفظ الملف حيث نعطي أسما للملف مثل Boot
مع ملاحظة اختيار نوع الملف المناسب . أي نختار Image file (*.IMA) ثم
نختارSave كما في الصورة التالية:

بهذا ننتهي من العمل ببرنامج WinImage لننتقل إلى العمل ببرنامج آخر هو برنامج Winiso.
حيث قمنا بتجهيز ملف الاستنهاض الخاص بالقرص الليزري الذي نقوم بتجهيزه .
نشغل برنامج Winiso وننقر بزر الماوس الأيمن في المساحة الخالية التي على
اليمين ونختار من القائمة التي ظهرت الأمرAdd directory… كما يظهر في
الصورة التالية:

بعدها ستظهر لنا النافذة التالية والتي عن طريقها سنحدد الدليل الذي سنقوم بإضافته :

نحدد الدليل الأول (الادلة التي نسخناها سابقا في الدليل D:\Multi ) وليكن Nc ثم نختار موافق.
نكرر نفس الخطوات السابقة لإضافة بقية الأدلة. ليصبح الوضع كما في الصورة التالية:

نعطي للقرص اسماً مثل MULTI_BOOT .
والآن سنقوم بإضافة ملف الاستنهاض (Boot.ima) الذي جهزناه سابقا عن طريق برنامج WinImage للقرص الذي نقوم بتجهيزه.
ننقر بزر الماوس على (Non bootcd) التي تظهر أسفل يسار الشاشة الرئيسية
لبرنامج Winiso ونختار من القائمة التي ستظهر load boot information from
file… فتظهر النافذة التالية التي سنختار فيها الملف (Boot.ima) .كما في
الصورتين التاليتين:


نختار الملف المطلوب(Boot.ima) ثم نضغط على موافق.
عند هذه النقطة صار عندنا صورة (Image) لقرص ليزري Bootable كما يظهر في الصورة التالية:

نختار الأمر Save لحفظ الملف. ونعطيه اسما مثل myiso.iso لنحصل على ملف iso
حجمه في حدودMB 600 هو في الحقيقة عبارة عن صورة لقرص ليزري.
والآن لم يبقى سوى القيام باختبار هذا الملف(القرص) وهناك طرقتان لفعل ذلك وهما:
أولا: استخدام برنامج مثل VMware Workstation أو برنامج Connectix Virtual PC للتأكد من أن القرص يعمل على ما يرام.
ثانيا: القيام بنسخ الملف الذي حصلنا عليه (myiso.iso) على قرص ليزري والقيام بتجربته على أرض الواقع.
والصورة التالية تظهر برنامج Connectix Virtual PC عند القيام باختبار الملف الذي جهزناه.

بهذا نكون قد انتهينا من تجهيز هذا القرص متمنيا أن أكون قد وفقت في شرحه وتبسيط فكرته وارجوا أن يستفيد منه الجميع.
هذا والله أعلم.
والسلام عليكم ورحمة الله وبركاته.
منقول منedu.arabsgate
 مواضيع مماثلة
مواضيع مماثلة» شرح مفصل لبرنامج Acronis True Image Home 2009@@@@@
» شرح مفصل لنسخ cd's المحمية بالصور
» شــرح مفصل ((Advanced System Cleaner )).. مذهل !!
» شــرح مفصل ((Advanced System Cleaner )).. مذهل !!
» حصريا اخر اصدار من عملاق تعريف جميع انواع كروت الصوت لجميع الانظمة Realtek High Definition Audio Driver R2.60 على اكثر من سيرفر
» شرح مفصل لنسخ cd's المحمية بالصور
» شــرح مفصل ((Advanced System Cleaner )).. مذهل !!
» شــرح مفصل ((Advanced System Cleaner )).. مذهل !!
» حصريا اخر اصدار من عملاق تعريف جميع انواع كروت الصوت لجميع الانظمة Realtek High Definition Audio Driver R2.60 على اكثر من سيرفر
صفحة 1 من اصل 1
صلاحيات هذا المنتدى:
لاتستطيع الرد على المواضيع في هذا المنتدى
 الرئيسية
الرئيسية