شرح كامل NetSupport Manager
..::عرب سيد 4::.. :: منتديات تكنولوجيا المعلومات :: قسم الشبكات وأنظمة التشغيل :: منتدى Microsoft ISA Server وكل مايخص برامج Firewalls
صفحة 1 من اصل 1
 شرح كامل NetSupport Manager
شرح كامل NetSupport Manager
السلام
عليكم ورحمة الله وبركاته
هذا شرح وافي للبرنامج الخاص بمراقبة والتحكم في الشبكة بشكل
كامل .وسوف يكون الشرح على شكل اقسام و لا تنسى ياعزيزي ان
البرنامج يجب تثبيته في الجهاز الرئيسي الذي تنوي ان تجعله سيرفر
وايظاً يجب عليك تنصيب البرنامج في باقي الأجهزة الأخرى لكي
يتسنى لك الدخول عليها .
واحب ان انبه ان هذا البرنامج به اشياء كثيره إحترافيه ممكن ان
تتعرف عليه لوحدك إذا اتقنت الأشياء التي سوف اشرحها هنا لذلك
اعتذر عن التقصير .
مجموعة روابط قبل الشرح لابد من زيارتها
لتحميل البرنامج من هنا
][][][او من موقع
الشركة من هنا ][][][
هذي صفحة التسجيل عبي بياناتك وأول ما تنتهي منها انقر على
enter تجيك صفحه ثانية موجود فيه رابط التحميل لهذا البرنامج NetSupport
Manager for Windows Version 8.10 ومعاه برنامج المدرسة الشهير
لتحميل
الكراك من هنا
إستراتيجية الشرح على شكل اقسام
فالقسم الأول طريقة التثبيت .
القسم الثاني طريقة تركيب الكراك .
القسم الثالث سوف يكون شرح طريقة التحكم بالجهاز الهدف .
فلنبدأ على بركة الله بسم الله الرحمن الرحيم
================================================== ======
القسم الأول طريقة تثبيت البرنامج
الصور من 1 إلى 4 تضغط على next
الصورة 1

الصورة 2

الصورة 3

الصورة 4

الصورة رقم 5 وفيها يتم تحديد طريقة تثبيت البرنامج بحيث يكون
البرنامج للتحكم فقط.

الصورة رقم 6 وفيها يتم تخصيص عمل البرنامج وهذا الأختيار
ينصح به عند تثبيت البرنامج على الجهاز الرئيسي لكي يتسنى لك
الدخول على كل اجهزة الشبكة وذالك عند تفعيل جميع الخيارات في
الخطوة التي تلي هذه الخطوة .

الصورة رقم 7 لابد من تفعيل الخيارات كاملة لكي تستطيع التحكم
بالأجهزة الطرفيه (الهدف ).

الصورة رقم 8 هذا الخيار يستخدم عند عمل التنصيب على الأجهزة
الباقية الموجوده في الشبكة لكي تستطيع الوصول لها عبر برنامجك
.
الصورة رقم 9 تضغط على إنهاء

الصورة رقم 10 تضغط على add ثم تكتب وصف عادي ثم
set .

الصورة رقم 11 تدخل رقم للموجه وهذ الرقم على كيفك بس لابد ان
يكون اكثر من ثمانية خانات وتكرر العملية في الأسفل للتأكيد .

الصورة رقم 12 تضط على ok

لصورة رقم 13 تظهر لك ايقونة البرنامج على سطح المكتب تضغط
عليها ثم تغط على new clint لكي تضيف اجهزة
الكمبيوترات الموجوده في الشبكة والتي تم تثبيت البرنامج عليها من
قبل كما واستخدم فيها خيار كما في الصورة 8
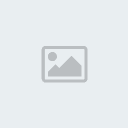
الصورة رقم 14 next

الصورة رقم 15 سوف تظهر لك اسماء الأجهزة مع رقم ip
الخاص بكل جهاز عندها ما عليك سوى تحديد اسم الجهاز واختيار
موافق ثم next وبذالك تمت عملية إضافة الجهاز واصبح جاهز
للأتصال .

الصورة رقم 16 توضح عمليه مهمه بحيث نستطيع عمل الأعدادت
الخاصه بالأمان لهذا السيرفر لأنه من المعلوم ان اي شخص سوف
يدخل على جهازك يستطيع ان يدخل إلى هذا البرنامج مالم تعمل كلمة
مروور لهذا البرنامج وعليه فمن هنا تستطيع عمل هذه الكلمة بإتباع
الخطوات التاليه

الصورة رقم 17 إضغط على set ثم اكتب كلمة المروور الخاصه
بالبرنامج وعندها سوف تطلب منك عن الرغبه في فتح البرنامج .

الصورة رقم 18 قد ترغب في عمل التشغيل التلقائي للبرنامج بحيث
عند فتح البرنامج يبدأ بإستعراض سطح المكتب لجميع الأجهزة بشكل
تلقائي بحيث تكون الخاصيه الممنوحه عندها هي خاصية المشاهده
فقط .

الصورة رقم 19 تمثل شرح للشريط الخاص بالأدوات الخاصه
بواجهة البرنامج .
1- طلب الأتصال بجهاز تم تحديده .
2- طلب قطع الأتصال بجهاز تم تحديده وهو مفتوح مسبقاً .
3- إستعراض الأجهزه.
4- عرض الأجهزة الطرفيه.
5- هذه الخاصيه جميله بحيث تستطيع عرض سطح مكتبك
للأجهزة المتصله بك وشرح اي شيء عن بعد .
6- عمل مسح على الأجهزة بحيث تراقب العمل .
7- هذه خاصيه تحميل او تنزيل الملفات من وإلى الجهاز المتصل
معك .
8- الملفات المتقدمة .
9- إعدادات .
==============================
القسم الثاني هو طريق عمل الكراك :
1- الصورة رقم 1 افتح المجلد الخاص بالكراك ثم قم بالضغط
على ايقونة الكراك .
2- الصورة رقم 2 اضغط عللى رقم 1 ثم رقم 2 .
3- الصورة رقم 3 إعمل إستعراض للمجلد الخاص بالبرنامج
الموجود في ملفات البرامج (programs fail) ثم اعمل حفظ سوف يذكرلك الجهاز
ان هذا الملف موجود سابقا ً انقر على ok لكي يقوم بإستبداله .
اولاً

ثانياً

ثم ثالثاً واخيرأ
المصدر مركز بوابة العرب التعليمي
عليكم ورحمة الله وبركاته
هذا شرح وافي للبرنامج الخاص بمراقبة والتحكم في الشبكة بشكل
كامل .وسوف يكون الشرح على شكل اقسام و لا تنسى ياعزيزي ان
البرنامج يجب تثبيته في الجهاز الرئيسي الذي تنوي ان تجعله سيرفر
وايظاً يجب عليك تنصيب البرنامج في باقي الأجهزة الأخرى لكي
يتسنى لك الدخول عليها .
واحب ان انبه ان هذا البرنامج به اشياء كثيره إحترافيه ممكن ان
تتعرف عليه لوحدك إذا اتقنت الأشياء التي سوف اشرحها هنا لذلك
اعتذر عن التقصير .
مجموعة روابط قبل الشرح لابد من زيارتها
لتحميل البرنامج من هنا
][][][او من موقع
الشركة من هنا ][][][
هذي صفحة التسجيل عبي بياناتك وأول ما تنتهي منها انقر على
enter تجيك صفحه ثانية موجود فيه رابط التحميل لهذا البرنامج NetSupport
Manager for Windows Version 8.10 ومعاه برنامج المدرسة الشهير
لتحميل
الكراك من هنا
إستراتيجية الشرح على شكل اقسام
فالقسم الأول طريقة التثبيت .
القسم الثاني طريقة تركيب الكراك .
القسم الثالث سوف يكون شرح طريقة التحكم بالجهاز الهدف .
فلنبدأ على بركة الله بسم الله الرحمن الرحيم
================================================== ======
القسم الأول طريقة تثبيت البرنامج
الصور من 1 إلى 4 تضغط على next
الصورة 1
الصورة 2
الصورة 3
الصورة 4
الصورة رقم 5 وفيها يتم تحديد طريقة تثبيت البرنامج بحيث يكون
البرنامج للتحكم فقط.
الصورة رقم 6 وفيها يتم تخصيص عمل البرنامج وهذا الأختيار
ينصح به عند تثبيت البرنامج على الجهاز الرئيسي لكي يتسنى لك
الدخول على كل اجهزة الشبكة وذالك عند تفعيل جميع الخيارات في
الخطوة التي تلي هذه الخطوة .
الصورة رقم 7 لابد من تفعيل الخيارات كاملة لكي تستطيع التحكم
بالأجهزة الطرفيه (الهدف ).
الصورة رقم 8 هذا الخيار يستخدم عند عمل التنصيب على الأجهزة
الباقية الموجوده في الشبكة لكي تستطيع الوصول لها عبر برنامجك
.
الصورة رقم 9 تضغط على إنهاء
الصورة رقم 10 تضغط على add ثم تكتب وصف عادي ثم
set .
الصورة رقم 11 تدخل رقم للموجه وهذ الرقم على كيفك بس لابد ان
يكون اكثر من ثمانية خانات وتكرر العملية في الأسفل للتأكيد .
الصورة رقم 12 تضط على ok
لصورة رقم 13 تظهر لك ايقونة البرنامج على سطح المكتب تضغط
عليها ثم تغط على new clint لكي تضيف اجهزة
الكمبيوترات الموجوده في الشبكة والتي تم تثبيت البرنامج عليها من
قبل كما واستخدم فيها خيار كما في الصورة 8
الصورة رقم 14 next
الصورة رقم 15 سوف تظهر لك اسماء الأجهزة مع رقم ip
الخاص بكل جهاز عندها ما عليك سوى تحديد اسم الجهاز واختيار
موافق ثم next وبذالك تمت عملية إضافة الجهاز واصبح جاهز
للأتصال .
الصورة رقم 16 توضح عمليه مهمه بحيث نستطيع عمل الأعدادت
الخاصه بالأمان لهذا السيرفر لأنه من المعلوم ان اي شخص سوف
يدخل على جهازك يستطيع ان يدخل إلى هذا البرنامج مالم تعمل كلمة
مروور لهذا البرنامج وعليه فمن هنا تستطيع عمل هذه الكلمة بإتباع
الخطوات التاليه
الصورة رقم 17 إضغط على set ثم اكتب كلمة المروور الخاصه
بالبرنامج وعندها سوف تطلب منك عن الرغبه في فتح البرنامج .
الصورة رقم 18 قد ترغب في عمل التشغيل التلقائي للبرنامج بحيث
عند فتح البرنامج يبدأ بإستعراض سطح المكتب لجميع الأجهزة بشكل
تلقائي بحيث تكون الخاصيه الممنوحه عندها هي خاصية المشاهده
فقط .
الصورة رقم 19 تمثل شرح للشريط الخاص بالأدوات الخاصه
بواجهة البرنامج .
1- طلب الأتصال بجهاز تم تحديده .
2- طلب قطع الأتصال بجهاز تم تحديده وهو مفتوح مسبقاً .
3- إستعراض الأجهزه.
4- عرض الأجهزة الطرفيه.
5- هذه الخاصيه جميله بحيث تستطيع عرض سطح مكتبك
للأجهزة المتصله بك وشرح اي شيء عن بعد .
6- عمل مسح على الأجهزة بحيث تراقب العمل .
7- هذه خاصيه تحميل او تنزيل الملفات من وإلى الجهاز المتصل
معك .
8- الملفات المتقدمة .
9- إعدادات .
==============================
القسم الثاني هو طريق عمل الكراك :
1- الصورة رقم 1 افتح المجلد الخاص بالكراك ثم قم بالضغط
على ايقونة الكراك .
2- الصورة رقم 2 اضغط عللى رقم 1 ثم رقم 2 .
3- الصورة رقم 3 إعمل إستعراض للمجلد الخاص بالبرنامج
الموجود في ملفات البرامج (programs fail) ثم اعمل حفظ سوف يذكرلك الجهاز
ان هذا الملف موجود سابقا ً انقر على ok لكي يقوم بإستبداله .
اولاً
ثانياً
ثم ثالثاً واخيرأ
المصدر مركز بوابة العرب التعليمي
 مواضيع مماثلة
مواضيع مماثلة» شرح برنامج NetSupport School مع الصور واضحه
» فيلم بوسترات.في الطيران قبل عيد الميلاد كامل مدبلج بالعربي كامل
» Premier Manager 97
» Internet Download Manager 6.21
» شرح Symantec EndPoint Protection Manager
» فيلم بوسترات.في الطيران قبل عيد الميلاد كامل مدبلج بالعربي كامل
» Premier Manager 97
» Internet Download Manager 6.21
» شرح Symantec EndPoint Protection Manager
..::عرب سيد 4::.. :: منتديات تكنولوجيا المعلومات :: قسم الشبكات وأنظمة التشغيل :: منتدى Microsoft ISA Server وكل مايخص برامج Firewalls
صفحة 1 من اصل 1
صلاحيات هذا المنتدى:
لاتستطيع الرد على المواضيع في هذا المنتدى
 الرئيسية
الرئيسية