دورة الـ Exchange 2007 من البداية إلى الإحتراف.
..::عرب سيد 4::.. :: منتديات تكنولوجيا المعلومات :: قسم الشبكات وأنظمة التشغيل :: منتدى Microsoft Exchange Server وكل ما يخص برامج Mail Server
صفحة 1 من اصل 1
 دورة الـ Exchange 2007 من البداية إلى الإحتراف.
دورة الـ Exchange 2007 من البداية إلى الإحتراف.
فى هذا الموضوع سنقوم بإعداد الـ windows server 2008 ثم ثنقوم بتثبيت الـ
Exchange 2007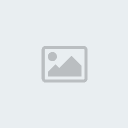
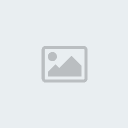
و سنركز هنا على إعداد الـ Exchange 2007 و سنترك الـ isa لموضوع آخر .
.
سنقوم بإعدادالمكونات التاليه للـ exchange :
1- hub transport server .
2- client Access Server .
3- clustered mailbox server .

4- سنقوم بعمل الإعدادات اللازمة لجعل الـ exchange يرسل و يستقبل من
الأنترنت بسلاسة.
5- سنقوم بعمل جولة فى الـ exchange وننتظر أسئلتكم على الموضوع الآخر
الخاص بالأسئلة
سنحتاج عدة أشياء لبناء بيئة العمل التى سنقوم بالشرح عليها و جميعها مجانى
من مايكروسوفت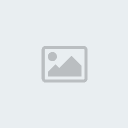
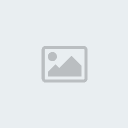
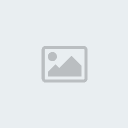 .
.
1- Windows server 2008 DVD.
2- Virtual PC 2007 .
3- Exchange Server 2007 sp1 DVD .
و سيكون من الأفضل أن يكون لديك جهاز به core 2 due processor مع 2 جيجا رام فى حاله
مع 2 جيجا رام فى حاله
أن نظام التشغيل لديك هو xp و فى حالة أن نظام التشغيل هو win vista تحتاج 3
جيجا رام
 .
.
وسنعتمد فى دورتنا هذة على 3 سيرفرات طبعا جميعهم virtual machines أحدهم
سيكون هو ال domain controller
و الآخرين سيكونا الـ cluster ولمن لا يعرف ما هو الـ cluster سنشرح ذلك
فيما بعد .
لتثبيت الـ win Server 2008 قم بفتح واحدة من الـ virtual machines و قم
بتعديل مسار الـ cd فيها ليشير إلى
ملف الـ iso الخاص بالـ windows server 2008 أو بالـ cd rom الخاص لك
إذا كنت ستستخدم قرصك الخاص .
عند بدء التنصيب ستظهر لك الشاشة التالية :

أول أسئلة برنامج التنصيب هى عن اللغة فإختر الإنجليزية و تابع بالنقر على
Next

طبعا هذه شاشة المفروض أنها لا تكون موجودة لكن على كل حال أنقر install
now لبداية التنصيب

أختر النسخة التى تريد تنصيبها وطبعا هنا أبو بلاش كتر منة أختار
Enterprise full installation

وافق على إتفاقية مايكروسوفت و إضغط على Next

الخيار المتاح فى الشاشة التالية هو custom إضغط عليه لمتابعة التنصيب

إختر القرص المراد إختيارة ليستضيف نظام التشغيل ولا تنزعج إن كان لديك قرص
واحد فقط ثم إضغط Next

وهنا ترى بداية برنامج التنصيب و سوف يأخذ من ربع ساعة إلى نصف ساعة من
الآن.

و الآن غير كلمة السر حتى يمكنك دخول الـ windows server 2008 لاول مرة

أول شاشة تظهر لك بعد إكتمال التنصيب هى شاشة الإعدادات الأولية

إضغط على set time zone من الشاشة السابقة لضبط إعدادات منطقة التوقيت و
إضغط على change time zone

غير منطقة التوقيت ثم إضغط على ok

إضغط على provide computer name and domain من شاشة الإعدادات الأولية
لتغيير إسم الكمبيوتر وقم بالضغط على change

فى الشاشة التى تظهر لك عند الضغط على change قم بكتابة إسم الكمبيوتر
الجديد و إضغط ok

فى شاشة تأكيد إعادة تشغيل الجهاز إضغط ok للموافقة و أعد تشغيل الجهاز

إغلق شاشة الإعدادات الأولية لتظهر لك شاشة الـ server Manager العظيمة

و بهذا نكون أنهينا تنصيب الـ windows server 2008.
لإعداد الـ Domain controller على السرفر الأول Ex2k7-32bit من شاشة الـ
server Manager وهى آخر شاشة فى الدرس السابق
قم بإختيار Roles من اليسار ثم إضغط على Add Role من الإختيارات التى تظهر
على اليمين

إذا كانت هذه أول مرة تقوم بإعداد الـ domain controller ستظهر لك شاشة
الترحيب قم بإلغاء إظهارها ثم إضغط Next

من شاشة select server roles إختر Active Directory Domain Service ثم
إضغط Next

الشاشة التالية هى شاشة بها بعض المعلومات أهمها أنه يلزم تشغيل dcpromo
بعد الإنتهاء من إعداد خدمة active directory domain service
حتى يصبح الجهاز Domain controller لذا قم بالقراءة ثم إضغط Next

الشاشة التأكيدية الأخيرة قبل بدأ الإعداد قم بالقراءة ثم إضغط install

بعد الإنتظار قليلا يكتمل الإعداد و يعطيك الشاشة التالية و بها وصلة زرقاء
تفتح لك الـ Dcpromo.exe

عند ضغطك على الوصلة الزرقاء المذكورة سابقا تظهر لك الشاشة التالية ,إضغط
على Next لمتابعة الإعداد.

الشاشة التالية تحتوى على بعض المعلومات عن الـ windows server 2008 domain
controller إقرأ ثم إضغط Next للمتابعة.

إختر create anew domain in a new forest ثم Next للمتابعة

قم بتسمية الدومين كما يحلو لك و إضغط على Next

قم بإختيار الـ function level و طبعا أقل شيء ممكن تختارة هو 2000 لو عندك
سرفرات 2000
وطبعا إختر 2003 لو كان عندك سرفرات 2003 و 2008 لو كان عندك كل السرفرات
2008 .

فى الشاشة التالية تأكيد الخدمات المختارة و طبعا تأكد إن الـ DNS من ضمن
ما أخترتة حيث لا يوجد لدينا Dns سيرفر آخر

قم بفتح إعدادات الإتصال و قم بإلغاء تحديد ipv6 وهنا سنقوم بتجربة سأبين
لكم مغزاها لاحقا

ستظهر لك رساله تحذيرية خاصة بالـ dns قم بالضغط على yes للمتابعة

فى التالى تأكيد مسارات الإعداد و فيها إقبل بالمساسات الإفتراضية

قم بإدخال كلمة مرور وضعية الإستعادة للـ active directory

شاشة تأكيد الإعدادات جميعا إقرأها و إضغط Next لمتابعة الإعداد

توضح لك الشاشة التالية تقدم الإعداد و العملية قيد التنفيذ.

اخيرا شاشة إنتهاء الإعداد وفيها إضغط Finish

و الآن إختر Restart Now لحفظ التغيرات و إعادة تشغيل الجهاز.

فى هذا الدرس نقوم معا بضبط إعدادات الإتصال على
السرفرات الثلاثة .
طبعا نفترض هنا أنك قمت بتنصيب سرفرين آخرين بنفس الطريقة و طبعا السرفرين
الأخيرين لن نجعلهم domain controller
هنا إعدادات الإتصال للـ Domain controller

وهنا إعدادات السيرفر الأول

وهنا إعدادات الإتصال للسرفر الثانى

ود إليكم مع الدرس الخامس و فيه سوف نقوم بتثبيت الـclient access server
+ hub transport server .
لتوفير السيرفرات و الرامـات و سرعة المعالج سنقوم بإعداد الـ client
access server + hub transport server على الدومين كونترولر أو السيرفر
ex2k7-32bit .
نبدأ بفتح الدومين كونترولر و نقوم بوضع أسطوانة الـ exchange لتعمل
تلقائيا و تظهر الشاشة التالية التى تدل على اكتمال
تثبيت متطلبات الإعداد للبدأ فى الإعداد نضغط على install Microsoft
exchange server 2007 sp1 .

هنا نرى الشاشة الترحيبية كالعادة و نضغط Next لبدء برنامج الإعداد .

هنا تظهر إتفاقية مايكروسوفت إضغط موافق كما بالصورة ثم إضغط Next لإكمال
الإعداد .

يسألك البرنامج عن ما إذا كنت تريد تشغيل تقارير الأخطاء أم لا إختر لا ثم
واصل بالضغط على Next .

فى الصورة التالية يخيرنا برنامج الإعداد بين خيارين حيث الإختيار typical
سيقوم بإعداد كل الـ roles
على نفس السيرفر لكن الخيار الثانى custom سيجعلنا نختار ما نريد إعدادة
لذا نختار custom بالضغط عليها.

هنا نقوم بإختيار الـ roles التى نريدها على هذا السيرفر و هى كما ذكرنا
client access server + hub transport server
إضغط Next بعد تحديد الإختيارات .

سيقوم برنامج الإعداد بالتأكد من أنك قد أتممت تثبيت جميع متطلبات التشغيل و
عند إنتهاءة ستحصل على الشاشة التالية

قبل البدء فى الخطوة التالية سأقوم بالتنويه عن شيء هام جدا :
قمنا فى بداية تثبيت الـ windows server 2008 بإعداد خصائص كرت الشبكة و
بالطبع بعضنا ازال العلامة من على
الـ ip v6 لعدم وجود إستخدام حقيقى لها لكن هل هذا صحيح ؟
فى الحقيقة بالنسبة للسرفرين الاول ex2k7-32bit-1 و الثانى ex2k7-32bit-2
هذا الكلام صحيح بل و من الضرورى
أن نبطل الـ ipv6 حتى يكتمل إعداد الـ exchange cluster بنجاح لكن على
العكس تماما فإن الـ exchange edge transport service
لن تستطيع البدء الا بوجود الـ ipv6 مفعلا عند إستخدام windows server
2008 كبيئة تشغيل و لذلك فإن تثبيت الـ
Hub transport server يحتاج الـ ip v6 مفعلا على الدومين كونترولر أو
EX2K7-32BIT.
طيب ما هو إثباتك يا شيخ علاء على هذا الكلام ؟
سنقوم معا بالتجربة لكن انتم إفعلوا ما ترونة إما ان تخوضوا معنا التجربة
أو ان تصححوا الوضع قبل البدء لكن فى كلا الحالتين
أفضل أنكم تقرأوا قبل التنفيذ.
فى حالتنا هنا سنقوم ببدء الإعداد و جعل الـ ipv6 غير مفعل لنرى ما الضرر
من ذلك و كيفية الإصلاح بعد ذلك إذن من
الشاشة التالية نضغط install لنواصل الإعداد.

والآن نشاهد معا النتيجة كما توقعنا الـ hub transport server فشل فى
الإعداد

و الحل طبعا كما اسلفنا نروح على إعدادات الشبكة و نعيد تفعيل الـ ipv6 ثم
نعيد تشغيل السيرفر .

و الأن نعيد خطوات الإعداد كما أسلفنا لنرى أن الإعداد تم بنجاح و مبروك
أول 2 roles .

نعود إليكم مع تكملة الدروس و إعداد الـ mailbox cluster و كخطوة أولى
سنقوم بإعداد متطلبات التشغيل أولا و ذلك
بتنفيذ الأوامر التالية على الـ command prompt على كلا السيرفرين الأول
Ex2k7-32bit-1 و الثانى Ex2k7-32bit-2

و الآن و بعد أن أتممت تنفيذ الأوامر بنجاح على كلا السيرفرين قم بفتح
السرفر الأول Ex2k7-32bit-1 و قم بتسجيل
الدخول كـ domain admin ثم ضع اسطوانة الـ Exchange 2007 لتظهر لك الشاشة
التالية
وفيها إضغط على install exchange server 2007 sp1 لبداية برنامج الإعداد .

تظهر لك الشاشة الترحيبية كالعادة فإضغط Next للإستمرار

إتفاقية مايكروسوفت وافق عليها ثم إضغط Next للإستمرار .

وطبعا تقرير الأخطاء إختر no ثم Next لتواصل .

و كما فى الدرس السابق إضغط على custom installation ثم Next لمواصلة
الإعداد .

أختر Active clustered Mailbox Role ثم إضغط Next .

و الآن نختار نوع الـكلستر و طبعا بعد انا متوقع الفرق بين النوعين فى
موضوع الأسئلة .
المهم نختار continuous cluster replication ثم نكتب إسم الكلستر و نضغط
Next

طيب سؤال يا عم الشيخ علاء : ما هو الفرق بين الوندوز كلستر و الـ exchange
كلستر ؟
يا شباب الـ exchange كلستر هو service فى الوندوز كلستر بالظبط زى
مبنيين بنحط فيهم منتج معين و كل لما المنتج دة
يتغير بنروح نعمل update على اللى فى المبنى التانى علشان لما اللى احنا
شغالين بيه يفسد نستخدم التانى
المبنين دول هما الوندوز كلستر و المنتج دة هو الـ exchange
طيب و ازاى نقدر نعرفة من الأكتف ديريكتورى ؟
زى ما الوندوز كلستر لما عملناه انشأ له computer account فى الاكتف
ديركتورى نفس الشيء هنا الـ
exchange cluster هيعمل computer account لنفسة .
طيب نكمل بقى باقى إعدادات الكلستر زى الصورة التالية .

الشاشة التالية مهمة جدا و فيها برنامج الاعداد بيسألك هل عندك مستخدمين
بيستخدموا OUTLOOK 2003 ولا انت نجم و نقلت
كل الناس على OUTLOOK 2007 اختر YES على فرض أن عندك OUTLOOK 2003 و
2007 مكس .

فى الشاشة التالية الـ EXCHANGE سيرى ان كنت اتممت متطلبات ما قبل الإعداد
ولا لا ولاحظ فى نتيجة هذة الشاشة
أن من متطلبات ما قبل الأعداد تكوين المسار الموجود بالصورة و هو مجلد
الإعداد بعد تكوينة نضغط INSTALL .

وهنا نرى معا مجلد الإعداد بعد تكوينة

بعد إتمام العملية بنجاح إنتقل إلى السرفر الثانى Ex2k7-32bit-2 و سجل
الدخول بالـ Domain Admin ثم قم بتشغيل
برنامج الإعداد و إضغط على install Exchange server 2007 sp1 لتظهر لك
الشاشة الترحيبية التالية وفيها إضغط Next

إتفاقية مايكروسوفت وافق عليها ثم إضغط Next

تقرير الأخطاء و فيه إختر No ثم إضغط على Next للإستمرار.

إختر custom Installation ثم إضغط Next للإستمرار

إختر Passive clustered Mailbox Role ثم إضغط Next للإستمرار

سيقوم الـ exchange كالعادة بالبحث عن متطلبات الاعداد

و الآن ننظر لنهاية الإعداد

للتأكد من اتمام الإعداد نفتح الـ Exchange Management console و نفتح
إعدادات الـ mailbox clustered
كما بالصورة و يجب أن تكون النتيجة مطابقة مع إختلاف الأسماء طبعا لو كنت
مسمى تسميات مختلفة.

و بهذه الصورة أهنئك رسميا بإنتهاء تثبيت الـ Exchange server 2007 .
__________________

مركز بوابة العرب المصدر
Exchange 2007
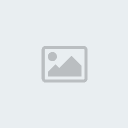
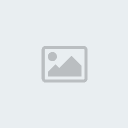
و سنركز هنا على إعداد الـ Exchange 2007 و سنترك الـ isa لموضوع آخر
 .
.سنقوم بإعدادالمكونات التاليه للـ exchange :
1- hub transport server .
2- client Access Server .
3- clustered mailbox server .


4- سنقوم بعمل الإعدادات اللازمة لجعل الـ exchange يرسل و يستقبل من
الأنترنت بسلاسة.
5- سنقوم بعمل جولة فى الـ exchange وننتظر أسئلتكم على الموضوع الآخر
الخاص بالأسئلة
سنحتاج عدة أشياء لبناء بيئة العمل التى سنقوم بالشرح عليها و جميعها مجانى
من مايكروسوفت
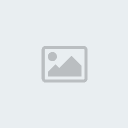
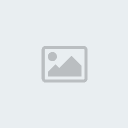
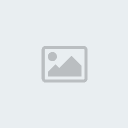 .
.1- Windows server 2008 DVD.
2- Virtual PC 2007 .
3- Exchange Server 2007 sp1 DVD .
و سيكون من الأفضل أن يكون لديك جهاز به core 2 due processor
 مع 2 جيجا رام فى حاله
مع 2 جيجا رام فى حاله أن نظام التشغيل لديك هو xp و فى حالة أن نظام التشغيل هو win vista تحتاج 3
جيجا رام

 .
.وسنعتمد فى دورتنا هذة على 3 سيرفرات طبعا جميعهم virtual machines أحدهم
سيكون هو ال domain controller
و الآخرين سيكونا الـ cluster ولمن لا يعرف ما هو الـ cluster سنشرح ذلك
فيما بعد .
لتثبيت الـ win Server 2008 قم بفتح واحدة من الـ virtual machines و قم
بتعديل مسار الـ cd فيها ليشير إلى
ملف الـ iso الخاص بالـ windows server 2008 أو بالـ cd rom الخاص لك
إذا كنت ستستخدم قرصك الخاص .
عند بدء التنصيب ستظهر لك الشاشة التالية :

أول أسئلة برنامج التنصيب هى عن اللغة فإختر الإنجليزية و تابع بالنقر على
Next

طبعا هذه شاشة المفروض أنها لا تكون موجودة لكن على كل حال أنقر install
now لبداية التنصيب

أختر النسخة التى تريد تنصيبها وطبعا هنا أبو بلاش كتر منة أختار
Enterprise full installation

وافق على إتفاقية مايكروسوفت و إضغط على Next

الخيار المتاح فى الشاشة التالية هو custom إضغط عليه لمتابعة التنصيب

إختر القرص المراد إختيارة ليستضيف نظام التشغيل ولا تنزعج إن كان لديك قرص
واحد فقط ثم إضغط Next

وهنا ترى بداية برنامج التنصيب و سوف يأخذ من ربع ساعة إلى نصف ساعة من
الآن.

و الآن غير كلمة السر حتى يمكنك دخول الـ windows server 2008 لاول مرة

أول شاشة تظهر لك بعد إكتمال التنصيب هى شاشة الإعدادات الأولية

إضغط على set time zone من الشاشة السابقة لضبط إعدادات منطقة التوقيت و
إضغط على change time zone

غير منطقة التوقيت ثم إضغط على ok

إضغط على provide computer name and domain من شاشة الإعدادات الأولية
لتغيير إسم الكمبيوتر وقم بالضغط على change

فى الشاشة التى تظهر لك عند الضغط على change قم بكتابة إسم الكمبيوتر
الجديد و إضغط ok

فى شاشة تأكيد إعادة تشغيل الجهاز إضغط ok للموافقة و أعد تشغيل الجهاز

إغلق شاشة الإعدادات الأولية لتظهر لك شاشة الـ server Manager العظيمة

و بهذا نكون أنهينا تنصيب الـ windows server 2008.
لإعداد الـ Domain controller على السرفر الأول Ex2k7-32bit من شاشة الـ
server Manager وهى آخر شاشة فى الدرس السابق
قم بإختيار Roles من اليسار ثم إضغط على Add Role من الإختيارات التى تظهر
على اليمين

إذا كانت هذه أول مرة تقوم بإعداد الـ domain controller ستظهر لك شاشة
الترحيب قم بإلغاء إظهارها ثم إضغط Next

من شاشة select server roles إختر Active Directory Domain Service ثم
إضغط Next

الشاشة التالية هى شاشة بها بعض المعلومات أهمها أنه يلزم تشغيل dcpromo
بعد الإنتهاء من إعداد خدمة active directory domain service
حتى يصبح الجهاز Domain controller لذا قم بالقراءة ثم إضغط Next

الشاشة التأكيدية الأخيرة قبل بدأ الإعداد قم بالقراءة ثم إضغط install

بعد الإنتظار قليلا يكتمل الإعداد و يعطيك الشاشة التالية و بها وصلة زرقاء
تفتح لك الـ Dcpromo.exe

عند ضغطك على الوصلة الزرقاء المذكورة سابقا تظهر لك الشاشة التالية ,إضغط
على Next لمتابعة الإعداد.

الشاشة التالية تحتوى على بعض المعلومات عن الـ windows server 2008 domain
controller إقرأ ثم إضغط Next للمتابعة.

إختر create anew domain in a new forest ثم Next للمتابعة

قم بتسمية الدومين كما يحلو لك و إضغط على Next

قم بإختيار الـ function level و طبعا أقل شيء ممكن تختارة هو 2000 لو عندك
سرفرات 2000
وطبعا إختر 2003 لو كان عندك سرفرات 2003 و 2008 لو كان عندك كل السرفرات
2008 .

فى الشاشة التالية تأكيد الخدمات المختارة و طبعا تأكد إن الـ DNS من ضمن
ما أخترتة حيث لا يوجد لدينا Dns سيرفر آخر

قم بفتح إعدادات الإتصال و قم بإلغاء تحديد ipv6 وهنا سنقوم بتجربة سأبين
لكم مغزاها لاحقا

ستظهر لك رساله تحذيرية خاصة بالـ dns قم بالضغط على yes للمتابعة

فى التالى تأكيد مسارات الإعداد و فيها إقبل بالمساسات الإفتراضية

قم بإدخال كلمة مرور وضعية الإستعادة للـ active directory

شاشة تأكيد الإعدادات جميعا إقرأها و إضغط Next لمتابعة الإعداد

توضح لك الشاشة التالية تقدم الإعداد و العملية قيد التنفيذ.

اخيرا شاشة إنتهاء الإعداد وفيها إضغط Finish

و الآن إختر Restart Now لحفظ التغيرات و إعادة تشغيل الجهاز.

فى هذا الدرس نقوم معا بضبط إعدادات الإتصال على
السرفرات الثلاثة .
طبعا نفترض هنا أنك قمت بتنصيب سرفرين آخرين بنفس الطريقة و طبعا السرفرين
الأخيرين لن نجعلهم domain controller
هنا إعدادات الإتصال للـ Domain controller

وهنا إعدادات السيرفر الأول

وهنا إعدادات الإتصال للسرفر الثانى

سنقوم بإعداد الـ windows cluster على السيرفر
الأول و ستقوم أنت بإعداد السيرفر الآخر بنفسك.
قم بفتح شاشة الـ server manager و الإشارة إلى features على اليسار ثم
إضغط على add feature

تفتح لك شاشة تحديد الـ Features المراد إعدادها قم بإختيار failover
cluster ثم إضغط Next

فى شاشة تأكيد الإختيارات إضغط install للإستمرار

عند إنتهاء الإعداد تظهر لك شاشة تأكيد الإنتهاء من عملية الاعداد إضغط
close لإغلاقها.

اللآن إرجع الى الـ server manager و إذهب إلى Features ستجد التغيرات
كالتالى

وطبعا هنا عليك أن تكرر نفس الإعداد على السيرفر الثانى قبل أن تباشر
باقى الدرس.
[line]
بعد إنتهائك من الإعداد للخدمة Failover cluster على السيرفرين باشر مع
التالى.
قم بفتح start -----> administrative tools ------>failover cluster
Managment
لتظهر لك الشاشة التالية و منها إختار create a cluster

لو كانت المرة الأولى التى تجرى فيها هذا الإعداد تظهر لك الشاشة الترحيبية
قم بإلغاء ظهورها و الضغط على Next للمتابعة

فى الشاشة select servers قم بالضغط على Browse للبحث عن السيرفرات

تظهر لك شاشة البحث قم بالضغط على advanced

قم بالضغط على find now ثم تحديد السرفرات كما بالصورة ثم إضغط ok

بعد إختيار السرفرات يجب أن تظهر لك الشاشة كالتالى

فى الشاشة Validation warning قم بإختيار NO.... ثم إضغط على Next
للمتابعة .

نأتى الأن إلى إعدادات إتصال الـ cluster وهنا نحدد إسم الـ cluster و
الـ 2× ip الخاصين به.

شاشة تأكيد البيانات ,إقرأ و إضغط على Next للمتابعة.

بعد إكتمال الإعداد ستظهر لك شاشة تأكيد إنتهاء الإعداد و تقرير الأخطاء و
إن وجدت خطأ مثل الموجود فى الصورة
فلا تقلق حيث لم يتم إكمال الإعداد بعد .

و الآن لنتأكد أن كل شيء صحيح و ذلك بتشغيل الأمر التالى على command
prompt

طبعا النتيجة لازم تكون up على الـ 2 nodes كما بالصورة السابقة.
و يجب أن نضبط خاصية ال Threshold للـ cluster بإستخدام الأمر التالى

[line]
نقوم الآن بعمل ملف مشاركة على الـ domain controller و إسم هذا الملف
بالإنجليزية هو file share MAjority quorum
و وظيفتة هو كشاهد على أن السيرفرين الموجودين ضمن الـ cluster هم على قيد
الحياه .
الآن إذهب إلى الـ domain controller و قم بفتح CMD و قم بتنفيذ الأوامر
التالية كما بالصورة .

[line]
يجب بعد تكوين ملف المشاركة تعريفه للـ cluster ولعمل ذلك إفتح السرفر
الأول ومنه إفتح Failover cluster managment و تحديد إختيار configure
cluster quorom settings كما بالصورة .

كالعادة تظهر لك الشاشة الترحيبية قم بإلغائها و الضغط على Next

فى شاشة الـ Quorum configuration إختر Node And file share Majority

قم بالضغط على Browse لتحديد ملف المشاركة الذى أنشأناه مسبقا

إكتب إسم الـ domain controller ثم إختر ملف المشاركة .

لتظهر لك الشاشة كالتالى بعد تحديد ملف المشاركة .

كالعادة تاكيد المعلومات قبل التغيير.

تهانينا أنهيت الإعداد بنجاح.

و بهذا نكون قد أنهينا درسنا عن الـ configuring windows cluster .
نراكم فى الدرس المقبل.
الأول و ستقوم أنت بإعداد السيرفر الآخر بنفسك.
قم بفتح شاشة الـ server manager و الإشارة إلى features على اليسار ثم
إضغط على add feature

تفتح لك شاشة تحديد الـ Features المراد إعدادها قم بإختيار failover
cluster ثم إضغط Next

فى شاشة تأكيد الإختيارات إضغط install للإستمرار

عند إنتهاء الإعداد تظهر لك شاشة تأكيد الإنتهاء من عملية الاعداد إضغط
close لإغلاقها.

اللآن إرجع الى الـ server manager و إذهب إلى Features ستجد التغيرات
كالتالى

وطبعا هنا عليك أن تكرر نفس الإعداد على السيرفر الثانى قبل أن تباشر
باقى الدرس.
[line]
بعد إنتهائك من الإعداد للخدمة Failover cluster على السيرفرين باشر مع
التالى.
قم بفتح start -----> administrative tools ------>failover cluster
Managment
لتظهر لك الشاشة التالية و منها إختار create a cluster

لو كانت المرة الأولى التى تجرى فيها هذا الإعداد تظهر لك الشاشة الترحيبية
قم بإلغاء ظهورها و الضغط على Next للمتابعة

فى الشاشة select servers قم بالضغط على Browse للبحث عن السيرفرات

تظهر لك شاشة البحث قم بالضغط على advanced

قم بالضغط على find now ثم تحديد السرفرات كما بالصورة ثم إضغط ok

بعد إختيار السرفرات يجب أن تظهر لك الشاشة كالتالى

فى الشاشة Validation warning قم بإختيار NO.... ثم إضغط على Next
للمتابعة .

نأتى الأن إلى إعدادات إتصال الـ cluster وهنا نحدد إسم الـ cluster و
الـ 2× ip الخاصين به.

شاشة تأكيد البيانات ,إقرأ و إضغط على Next للمتابعة.

بعد إكتمال الإعداد ستظهر لك شاشة تأكيد إنتهاء الإعداد و تقرير الأخطاء و
إن وجدت خطأ مثل الموجود فى الصورة
فلا تقلق حيث لم يتم إكمال الإعداد بعد .

و الآن لنتأكد أن كل شيء صحيح و ذلك بتشغيل الأمر التالى على command
prompt

طبعا النتيجة لازم تكون up على الـ 2 nodes كما بالصورة السابقة.
و يجب أن نضبط خاصية ال Threshold للـ cluster بإستخدام الأمر التالى

[line]
نقوم الآن بعمل ملف مشاركة على الـ domain controller و إسم هذا الملف
بالإنجليزية هو file share MAjority quorum
و وظيفتة هو كشاهد على أن السيرفرين الموجودين ضمن الـ cluster هم على قيد
الحياه .
الآن إذهب إلى الـ domain controller و قم بفتح CMD و قم بتنفيذ الأوامر
التالية كما بالصورة .

[line]
يجب بعد تكوين ملف المشاركة تعريفه للـ cluster ولعمل ذلك إفتح السرفر
الأول ومنه إفتح Failover cluster managment و تحديد إختيار configure
cluster quorom settings كما بالصورة .

كالعادة تظهر لك الشاشة الترحيبية قم بإلغائها و الضغط على Next

فى شاشة الـ Quorum configuration إختر Node And file share Majority

قم بالضغط على Browse لتحديد ملف المشاركة الذى أنشأناه مسبقا

إكتب إسم الـ domain controller ثم إختر ملف المشاركة .

لتظهر لك الشاشة كالتالى بعد تحديد ملف المشاركة .

كالعادة تاكيد المعلومات قبل التغيير.

تهانينا أنهيت الإعداد بنجاح.

و بهذا نكون قد أنهينا درسنا عن الـ configuring windows cluster .
نراكم فى الدرس المقبل.
+ hub transport server .
لتوفير السيرفرات و الرامـات و سرعة المعالج سنقوم بإعداد الـ client
access server + hub transport server على الدومين كونترولر أو السيرفر
ex2k7-32bit .
نبدأ بفتح الدومين كونترولر و نقوم بوضع أسطوانة الـ exchange لتعمل
تلقائيا و تظهر الشاشة التالية التى تدل على اكتمال
تثبيت متطلبات الإعداد للبدأ فى الإعداد نضغط على install Microsoft
exchange server 2007 sp1 .

هنا نرى الشاشة الترحيبية كالعادة و نضغط Next لبدء برنامج الإعداد .

هنا تظهر إتفاقية مايكروسوفت إضغط موافق كما بالصورة ثم إضغط Next لإكمال
الإعداد .

يسألك البرنامج عن ما إذا كنت تريد تشغيل تقارير الأخطاء أم لا إختر لا ثم
واصل بالضغط على Next .

فى الصورة التالية يخيرنا برنامج الإعداد بين خيارين حيث الإختيار typical
سيقوم بإعداد كل الـ roles
على نفس السيرفر لكن الخيار الثانى custom سيجعلنا نختار ما نريد إعدادة
لذا نختار custom بالضغط عليها.

هنا نقوم بإختيار الـ roles التى نريدها على هذا السيرفر و هى كما ذكرنا
client access server + hub transport server
إضغط Next بعد تحديد الإختيارات .

سيقوم برنامج الإعداد بالتأكد من أنك قد أتممت تثبيت جميع متطلبات التشغيل و
عند إنتهاءة ستحصل على الشاشة التالية

قبل البدء فى الخطوة التالية سأقوم بالتنويه عن شيء هام جدا :
قمنا فى بداية تثبيت الـ windows server 2008 بإعداد خصائص كرت الشبكة و
بالطبع بعضنا ازال العلامة من على
الـ ip v6 لعدم وجود إستخدام حقيقى لها لكن هل هذا صحيح ؟
فى الحقيقة بالنسبة للسرفرين الاول ex2k7-32bit-1 و الثانى ex2k7-32bit-2
هذا الكلام صحيح بل و من الضرورى
أن نبطل الـ ipv6 حتى يكتمل إعداد الـ exchange cluster بنجاح لكن على
العكس تماما فإن الـ exchange edge transport service
لن تستطيع البدء الا بوجود الـ ipv6 مفعلا عند إستخدام windows server
2008 كبيئة تشغيل و لذلك فإن تثبيت الـ
Hub transport server يحتاج الـ ip v6 مفعلا على الدومين كونترولر أو
EX2K7-32BIT.
طيب ما هو إثباتك يا شيخ علاء على هذا الكلام ؟
سنقوم معا بالتجربة لكن انتم إفعلوا ما ترونة إما ان تخوضوا معنا التجربة
أو ان تصححوا الوضع قبل البدء لكن فى كلا الحالتين
أفضل أنكم تقرأوا قبل التنفيذ.
فى حالتنا هنا سنقوم ببدء الإعداد و جعل الـ ipv6 غير مفعل لنرى ما الضرر
من ذلك و كيفية الإصلاح بعد ذلك إذن من
الشاشة التالية نضغط install لنواصل الإعداد.

والآن نشاهد معا النتيجة كما توقعنا الـ hub transport server فشل فى
الإعداد

و الحل طبعا كما اسلفنا نروح على إعدادات الشبكة و نعيد تفعيل الـ ipv6 ثم
نعيد تشغيل السيرفر .

و الأن نعيد خطوات الإعداد كما أسلفنا لنرى أن الإعداد تم بنجاح و مبروك
أول 2 roles .

نعود إليكم مع تكملة الدروس و إعداد الـ mailbox cluster و كخطوة أولى
سنقوم بإعداد متطلبات التشغيل أولا و ذلك
بتنفيذ الأوامر التالية على الـ command prompt على كلا السيرفرين الأول
Ex2k7-32bit-1 و الثانى Ex2k7-32bit-2

و الآن و بعد أن أتممت تنفيذ الأوامر بنجاح على كلا السيرفرين قم بفتح
السرفر الأول Ex2k7-32bit-1 و قم بتسجيل
الدخول كـ domain admin ثم ضع اسطوانة الـ Exchange 2007 لتظهر لك الشاشة
التالية
وفيها إضغط على install exchange server 2007 sp1 لبداية برنامج الإعداد .

تظهر لك الشاشة الترحيبية كالعادة فإضغط Next للإستمرار

إتفاقية مايكروسوفت وافق عليها ثم إضغط Next للإستمرار .

وطبعا تقرير الأخطاء إختر no ثم Next لتواصل .

و كما فى الدرس السابق إضغط على custom installation ثم Next لمواصلة
الإعداد .

أختر Active clustered Mailbox Role ثم إضغط Next .

و الآن نختار نوع الـكلستر و طبعا بعد انا متوقع الفرق بين النوعين فى
موضوع الأسئلة .
المهم نختار continuous cluster replication ثم نكتب إسم الكلستر و نضغط
Next

طيب سؤال يا عم الشيخ علاء : ما هو الفرق بين الوندوز كلستر و الـ exchange
كلستر ؟
يا شباب الـ exchange كلستر هو service فى الوندوز كلستر بالظبط زى
مبنيين بنحط فيهم منتج معين و كل لما المنتج دة
يتغير بنروح نعمل update على اللى فى المبنى التانى علشان لما اللى احنا
شغالين بيه يفسد نستخدم التانى
المبنين دول هما الوندوز كلستر و المنتج دة هو الـ exchange
طيب و ازاى نقدر نعرفة من الأكتف ديريكتورى ؟
زى ما الوندوز كلستر لما عملناه انشأ له computer account فى الاكتف
ديركتورى نفس الشيء هنا الـ
exchange cluster هيعمل computer account لنفسة .
طيب نكمل بقى باقى إعدادات الكلستر زى الصورة التالية .

الشاشة التالية مهمة جدا و فيها برنامج الاعداد بيسألك هل عندك مستخدمين
بيستخدموا OUTLOOK 2003 ولا انت نجم و نقلت
كل الناس على OUTLOOK 2007 اختر YES على فرض أن عندك OUTLOOK 2003 و
2007 مكس .

فى الشاشة التالية الـ EXCHANGE سيرى ان كنت اتممت متطلبات ما قبل الإعداد
ولا لا ولاحظ فى نتيجة هذة الشاشة
أن من متطلبات ما قبل الأعداد تكوين المسار الموجود بالصورة و هو مجلد
الإعداد بعد تكوينة نضغط INSTALL .

وهنا نرى معا مجلد الإعداد بعد تكوينة

بعد إتمام العملية بنجاح إنتقل إلى السرفر الثانى Ex2k7-32bit-2 و سجل
الدخول بالـ Domain Admin ثم قم بتشغيل
برنامج الإعداد و إضغط على install Exchange server 2007 sp1 لتظهر لك
الشاشة الترحيبية التالية وفيها إضغط Next

إتفاقية مايكروسوفت وافق عليها ثم إضغط Next

تقرير الأخطاء و فيه إختر No ثم إضغط على Next للإستمرار.

إختر custom Installation ثم إضغط Next للإستمرار

إختر Passive clustered Mailbox Role ثم إضغط Next للإستمرار

سيقوم الـ exchange كالعادة بالبحث عن متطلبات الاعداد

و الآن ننظر لنهاية الإعداد

للتأكد من اتمام الإعداد نفتح الـ Exchange Management console و نفتح
إعدادات الـ mailbox clustered
كما بالصورة و يجب أن تكون النتيجة مطابقة مع إختلاف الأسماء طبعا لو كنت
مسمى تسميات مختلفة.

و بهذه الصورة أهنئك رسميا بإنتهاء تثبيت الـ Exchange server 2007 .
نعود مع تكملة دروس الـ exchange 2007 وعذرا
للتأخير عليكم ولكن كما ذكرت لكم بعض الإمتحانات و الحمد لله أنهيناها
بنجاح.
كنا قد توقفنا عند إنتهاء تثبيت الـ exchange 2007 و هنأناكم و لكن الأهم
من تثبيت الـ exchange هو إعدادة للعمل
و الآن لا نطيل عليكم ..الخطوة الأولى طبعا نفتح exchange management
consol ثم إتبع التعليمات بالصورة التالية
لإعداد الـ exchange للاستقبال من الإنترنت

و الأن يجب أن تعرف على الدومين الخاص بك (الخارجى مثالelmahdy.net ) host
مثلا mail.elmahdy.net
ثم نقوم بتعريف الـ exchange عليه كالتالى

قبل أن تضغط apply قم بعمل التالى

طيب قبل أن نبدأ فى شرح الصورة التالية سنقوم بشرح معنى مصطلحAccepted
Domains وهو عبارة عن قائمة تحتوى
كل النطاقات المسموح الإستقبال منها لذا سوف نقوم بوضع النطاق الخاص بنا
فيها حتى نستطيع الإستقبال منه .

تظهر لنا الشاشة التالية نقوم بملئ البيانات كالتالى :

ثم نقوم بضغط finish لإضافة النطاق الخاص بنا الى قائمة الـ accepted
domains

و الآن نجعل النطاق الذى أضفناه هو النطاق الأفتراضى

يجب أن تكون الصورة كالتالى بعد إنهاء ما سبق

نقوم الآن بتطبيق policy أو نهج جديد حتى يقوم بتعديل جميع عناوين البريد
الألكترونى الى اللإسم @ النطاق الجديد
يعنى من alaa@elmahdy.local الى alaa@elmahdy.net

طيب نريد الآن أن نعرفكم ما هو الـ connector ؟
الـ connector هو وسيلة نعرف بها الـ exchange كيف يرسل من و إلى
الانترنت و سنرى معا كيف نعد ذلك فيما يلى
و هناك connector داخلى يسمى inter organization connector و هو يستخدم
فى إرسال الرسائل بين السرفرات قبل خروجها للإنترنت
و الأن إتبع الصور التالية لعمل الإعدادات اللازمة .








طيب هل ما فعلناه كافى لإستقبال الرسائل ؟
لا طبعا ,طيب ماذا تبقى لنا ؟.
تبقى أنك تروح على السيت اللى شريت منه الدومين و تدخل على إعدادات الـ dns
وتعمل mx record بإسم
mail.elmahdy.com مثلا و طبعا لازم علشان تعمل كدة يكون عندك A Host
Record بإسم الجهاز اللى عليه الـ exchange
إن كنت قد نفذت الخطوات السابقة فأنت الآن مستعد لتجربة إستقبال الإيميل.
و الآن نقوم بإعداد الـ exchange للإرسال الى الإنترنت .
نقوم بعمل New send connector كما بالصورة التالية

تظهر لك المقدمة قم بالإختيار كما بالتالى

فى الشاشة التالية يسألك الـ exchange عن الدومينات التى تريدها ان ترسل
من خلال هذا ال send connector و طبعا هنا

وهنا لاحظ أنك ممكن أن تضع (*) محل elmahdy.net بحيث أن أى دومين تضيفة
لاحقا أوتوماتيكيا يرسل من خلال الـ send connector
يجب أن تكون النتيجة كالتالى :

الخطوة التالية نحدد فيها للـ exchange الطريقة التى سيبحث بها عن
السرفرات و طبعا هنا هتكون عن طريق الـ DNS

وهنا الـ source server وهنا نضع الـ server الذى سيقوم بالإرسال إلى
الأنترنت وفى حالتنا هنا هو السرفر الأول
طيب لو عندنا أكثر من hub transport server ؟ هنحطهم كلهم هنا و طبعا لو
عندنا edge هيكون بدلهم كلهم .

ملخص الإعدادات إضغط New للمتابعة و إنشاء الـ connector .

عند إتمام تكوين الـ connector بنجاح يجب أن تكون النتيجة كالتالى .

ويظهر لك فى قائمة الـ send connectors كالتالى

و الآن هذه الخطوة ثانوية لكن عملها مفضل قم بتغير خصائص الـ send
connector الذى أنشأناه من قبل كالتالى

و هنا تستطيع أن تجرب إذا كان الـ exchange يرسل بنجاح أم لا حتى لو لم
يكن عندك real ip سيقوم بالإرسال ولكن ليس للهوتميل طبعا
يمكنكم التجربة على gmail .
للتأخير عليكم ولكن كما ذكرت لكم بعض الإمتحانات و الحمد لله أنهيناها
بنجاح.
كنا قد توقفنا عند إنتهاء تثبيت الـ exchange 2007 و هنأناكم و لكن الأهم
من تثبيت الـ exchange هو إعدادة للعمل
و الآن لا نطيل عليكم ..الخطوة الأولى طبعا نفتح exchange management
consol ثم إتبع التعليمات بالصورة التالية
لإعداد الـ exchange للاستقبال من الإنترنت

و الأن يجب أن تعرف على الدومين الخاص بك (الخارجى مثالelmahdy.net ) host
مثلا mail.elmahdy.net
ثم نقوم بتعريف الـ exchange عليه كالتالى

قبل أن تضغط apply قم بعمل التالى

طيب قبل أن نبدأ فى شرح الصورة التالية سنقوم بشرح معنى مصطلحAccepted
Domains وهو عبارة عن قائمة تحتوى
كل النطاقات المسموح الإستقبال منها لذا سوف نقوم بوضع النطاق الخاص بنا
فيها حتى نستطيع الإستقبال منه .

تظهر لنا الشاشة التالية نقوم بملئ البيانات كالتالى :

ثم نقوم بضغط finish لإضافة النطاق الخاص بنا الى قائمة الـ accepted
domains

و الآن نجعل النطاق الذى أضفناه هو النطاق الأفتراضى

يجب أن تكون الصورة كالتالى بعد إنهاء ما سبق

نقوم الآن بتطبيق policy أو نهج جديد حتى يقوم بتعديل جميع عناوين البريد
الألكترونى الى اللإسم @ النطاق الجديد
يعنى من alaa@elmahdy.local الى alaa@elmahdy.net

طيب نريد الآن أن نعرفكم ما هو الـ connector ؟
الـ connector هو وسيلة نعرف بها الـ exchange كيف يرسل من و إلى
الانترنت و سنرى معا كيف نعد ذلك فيما يلى
و هناك connector داخلى يسمى inter organization connector و هو يستخدم
فى إرسال الرسائل بين السرفرات قبل خروجها للإنترنت
و الأن إتبع الصور التالية لعمل الإعدادات اللازمة .








طيب هل ما فعلناه كافى لإستقبال الرسائل ؟
لا طبعا ,طيب ماذا تبقى لنا ؟.
تبقى أنك تروح على السيت اللى شريت منه الدومين و تدخل على إعدادات الـ dns
وتعمل mx record بإسم
mail.elmahdy.com مثلا و طبعا لازم علشان تعمل كدة يكون عندك A Host
Record بإسم الجهاز اللى عليه الـ exchange
إن كنت قد نفذت الخطوات السابقة فأنت الآن مستعد لتجربة إستقبال الإيميل.
و الآن نقوم بإعداد الـ exchange للإرسال الى الإنترنت .
نقوم بعمل New send connector كما بالصورة التالية

تظهر لك المقدمة قم بالإختيار كما بالتالى

فى الشاشة التالية يسألك الـ exchange عن الدومينات التى تريدها ان ترسل
من خلال هذا ال send connector و طبعا هنا

وهنا لاحظ أنك ممكن أن تضع (*) محل elmahdy.net بحيث أن أى دومين تضيفة
لاحقا أوتوماتيكيا يرسل من خلال الـ send connector
يجب أن تكون النتيجة كالتالى :

الخطوة التالية نحدد فيها للـ exchange الطريقة التى سيبحث بها عن
السرفرات و طبعا هنا هتكون عن طريق الـ DNS

وهنا الـ source server وهنا نضع الـ server الذى سيقوم بالإرسال إلى
الأنترنت وفى حالتنا هنا هو السرفر الأول
طيب لو عندنا أكثر من hub transport server ؟ هنحطهم كلهم هنا و طبعا لو
عندنا edge هيكون بدلهم كلهم .

ملخص الإعدادات إضغط New للمتابعة و إنشاء الـ connector .

عند إتمام تكوين الـ connector بنجاح يجب أن تكون النتيجة كالتالى .

ويظهر لك فى قائمة الـ send connectors كالتالى

و الآن هذه الخطوة ثانوية لكن عملها مفضل قم بتغير خصائص الـ send
connector الذى أنشأناه من قبل كالتالى

و هنا تستطيع أن تجرب إذا كان الـ exchange يرسل بنجاح أم لا حتى لو لم
يكن عندك real ip سيقوم بالإرسال ولكن ليس للهوتميل طبعا
يمكنكم التجربة على gmail .
__________________

مركز بوابة العرب المصدر
 مواضيع مماثلة
مواضيع مماثلة» تثبيت الـ Exchange server 2007 فى نصف ساعة
» فهرس الدورة التدريبة (Exchange server 2010 ) من البداية إلى الإحتراف
» شرح Recipient configuration لــــــ Exchange 2007
» Exchange 2010 من البدايه إلى الإحتراف - الجزء الأول
» شرح فيديو عن إدارة Exchange Server 2007 MRM - رفع خاص
» فهرس الدورة التدريبة (Exchange server 2010 ) من البداية إلى الإحتراف
» شرح Recipient configuration لــــــ Exchange 2007
» Exchange 2010 من البدايه إلى الإحتراف - الجزء الأول
» شرح فيديو عن إدارة Exchange Server 2007 MRM - رفع خاص
..::عرب سيد 4::.. :: منتديات تكنولوجيا المعلومات :: قسم الشبكات وأنظمة التشغيل :: منتدى Microsoft Exchange Server وكل ما يخص برامج Mail Server
صفحة 1 من اصل 1
صلاحيات هذا المنتدى:
لاتستطيع الرد على المواضيع في هذا المنتدى
 الرئيسية
الرئيسية